Po co komu obracanie ekranu?
Zanim wytłumaczymy, jak obrócić ekran w laptopie, warto zastanowić się nad tym, kto – i po co – mógłby w ogóle chcieć to robić. Najprawdopodobniej najbardziej trafną odpowiedź na to pytanie jest… przypadek. Większość użytkowników laptopów pewnie chociaż raz doznała przypadkowej zmiany orientacji swojego ekranu.
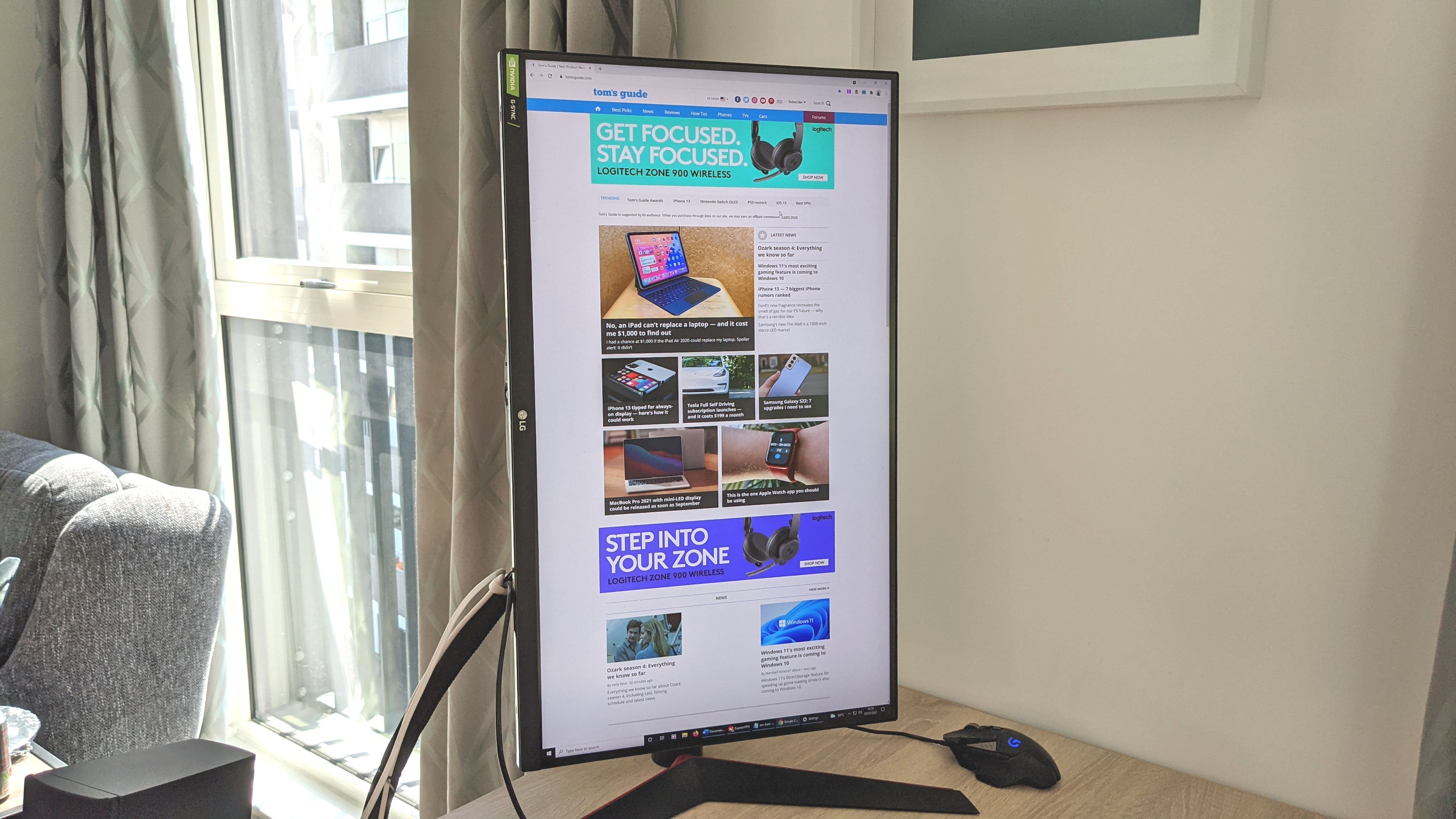
Mimo tego, że do zmiany orientacji ekranu bardzo często dochodzi z powodu przypadkowego wywołania skrótu klawiszowego, to nie oznacza to, że nikt nie korzysta z tej funkcji z premedytacją. Dzięki tej funkcji możemy „ułożyć” ekran w wybranej pozycji, co pozwoli nam np. spojrzeć na grafikę z innej perspektywy.
Jeśli przeglądacie czasami zdjęcia lub oglądacie filmy z prezentacji stanowisk gamingowych, to najpewniej wiecie, po co ktoś może korzystać z tego skrótu. Niektórzy użytkownicy wykorzystują laptopa jako drugi monitor i ustawiają go w pozycji bocznej, co oczywiście wymusza również zmianę orientacji ekranu.
Jak obrócić ekran w laptopie?
Skoro już wiemy, kto może być zainteresowany tą funkcją (oprócz osób, które denerwują się, gdy przez przypadek wywołają ten skrót), należałoby zająć się wytłumaczeniem, jak w ogóle obrócić ekran w laptopie.
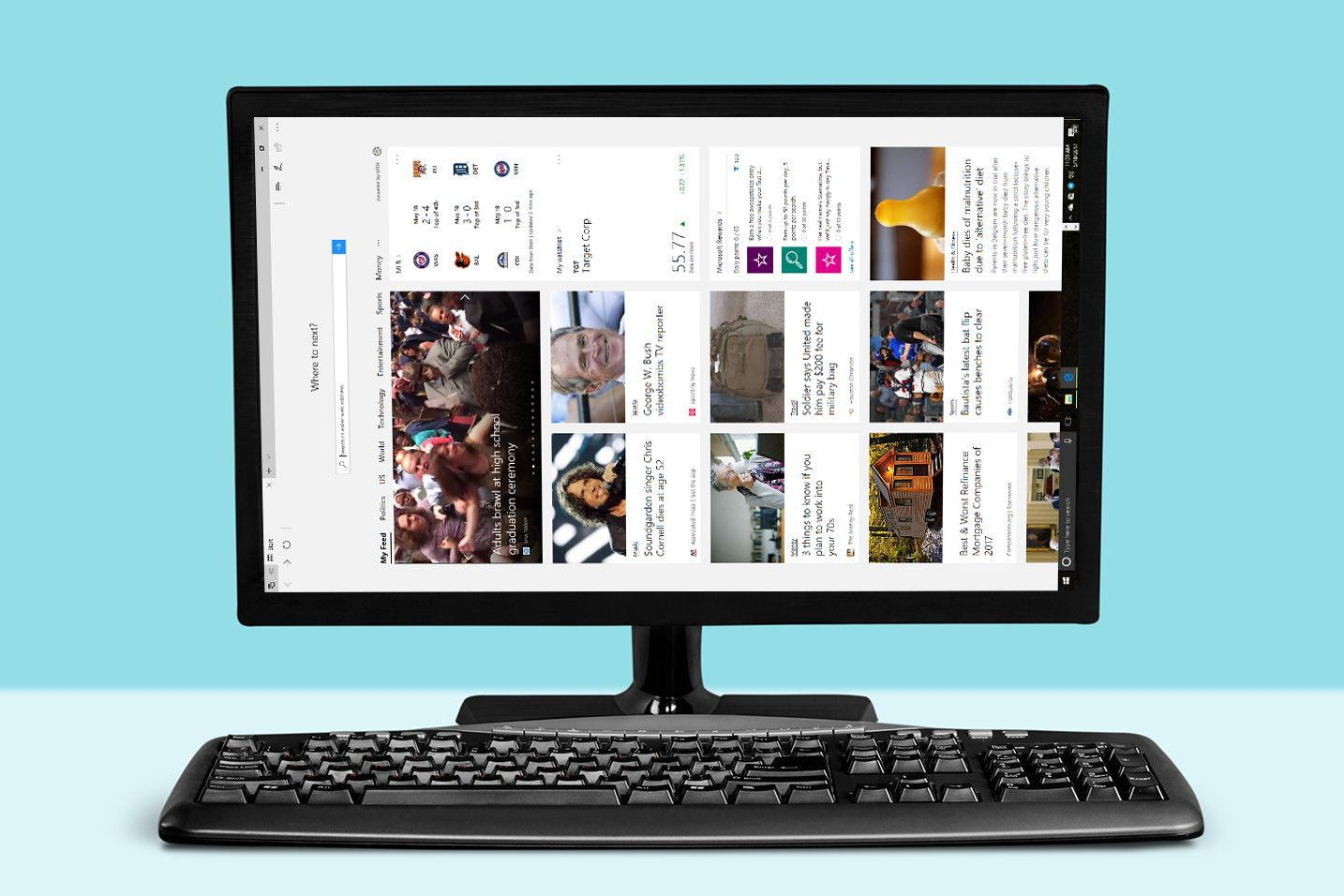
W przypadku systemu Windows (zarówno na PC, jak i laptopach) możemy dokonać zmiany orientacji bezpośrednio z poziomu ustawień. Po uruchomieniu aplikacji wystarczy przejść do zakładki „System”, a następnie „Wyświetlacz”. To tutaj pokaże się lista podłączonych ekranów wraz z opcją „Orientacja wyświetlacza”.
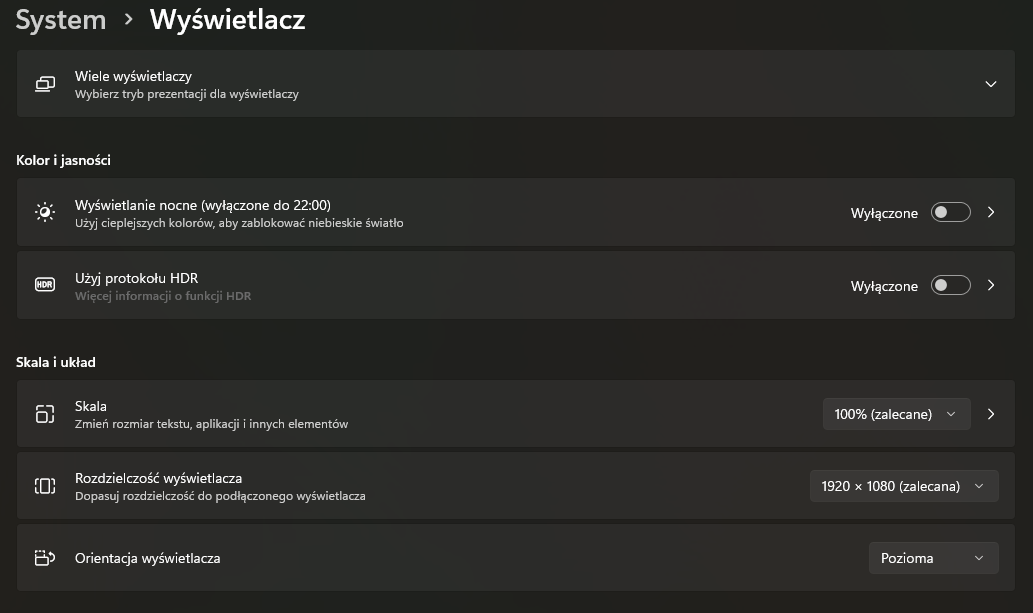
Jeśli jednak jesteście posiadaczami laptopów i przy okazji bardzo lubicie korzystać ze skrótów i kombinacji klawiszowych, to i w tym przypadku macie okazję do radości. W większości przypadków wystarczy bowiem użyć połączenia CTRL + ALT + odpowiednia strzałka (w lewo, w dół, w prawo, w górę).
Jak obrócić ekran w laptopie Apple MacBook?
Zmiana orientacji ekranu jest również możliwa na MacBookach od Apple, choć nie będziemy mogli dokonać tego za pomocą skrótu klawiszowego. Nie jest to jednak żaden problem, bowiem cały proces jest bardzo prosty w realizacji.
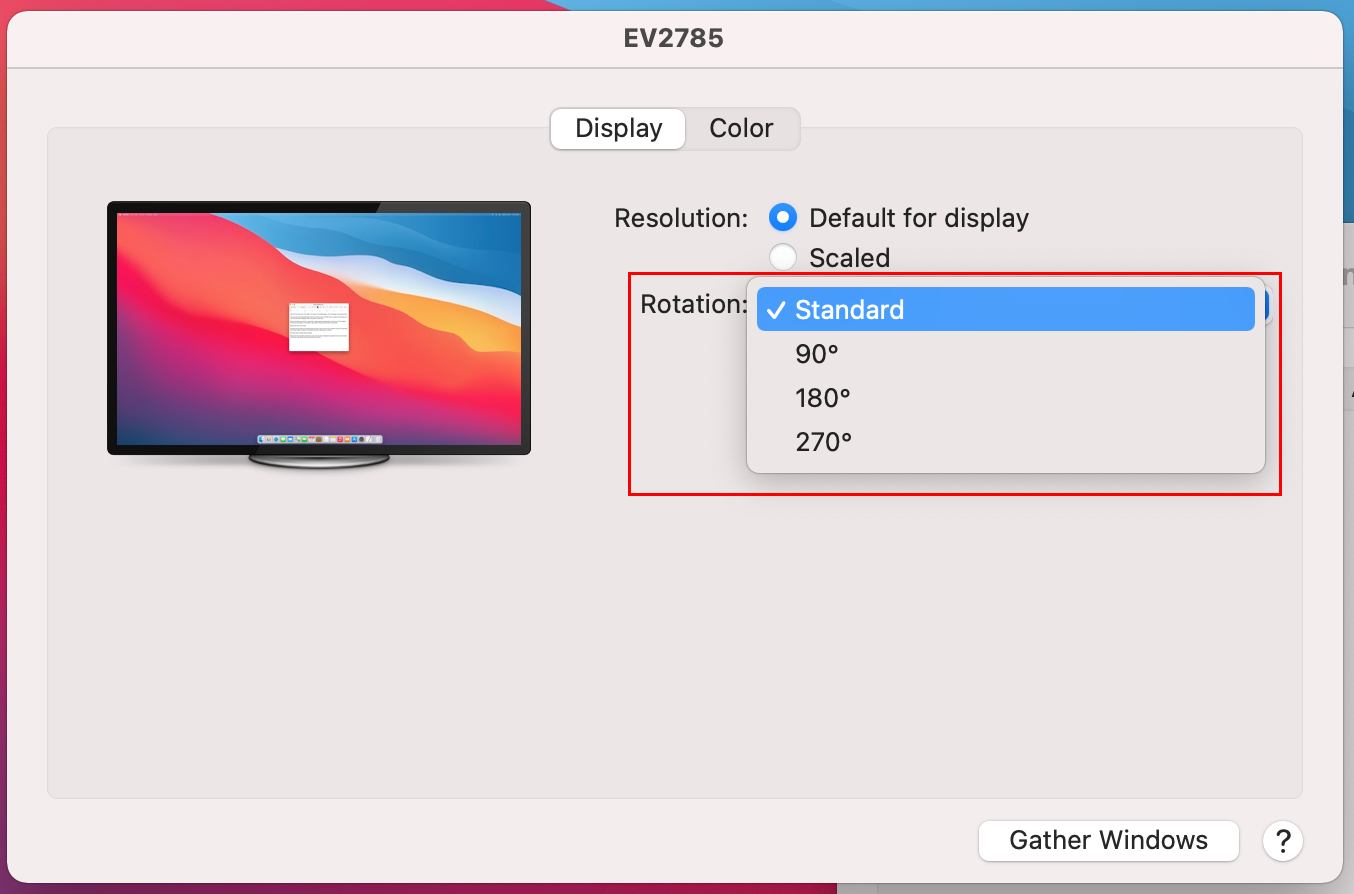
Podobnie jak w przypadku pierwszej metody wykorzystywanej na laptopach z systemem Windows, wystarczy wejść w aplikację ustawień, a następnie – zgodnie z poniższą instrukcją – wybrać odpowiednie zakładki i ustalić orientację ekranu.
- Otwórz menu macOS i wybierz „Preferencje systemowe”
- Przejdź do zakładki „Wyświetlacze” i „Ustawienia wyświetlacza”
- Wybierz interesujący Cię ekran i naciśnij „Obróć”
- Zdecyduj, o ile ma zostać obrócony ekran i kliknij „Potwierdź”
Czy wiedzieliście, jak obrócić ekran w laptopie? Macie jakieś inne scenariusze sytuacji, w których moglibyście użyć tej funkcji?
ŹRÓDŁO: zdjęcie główne – Windows Central

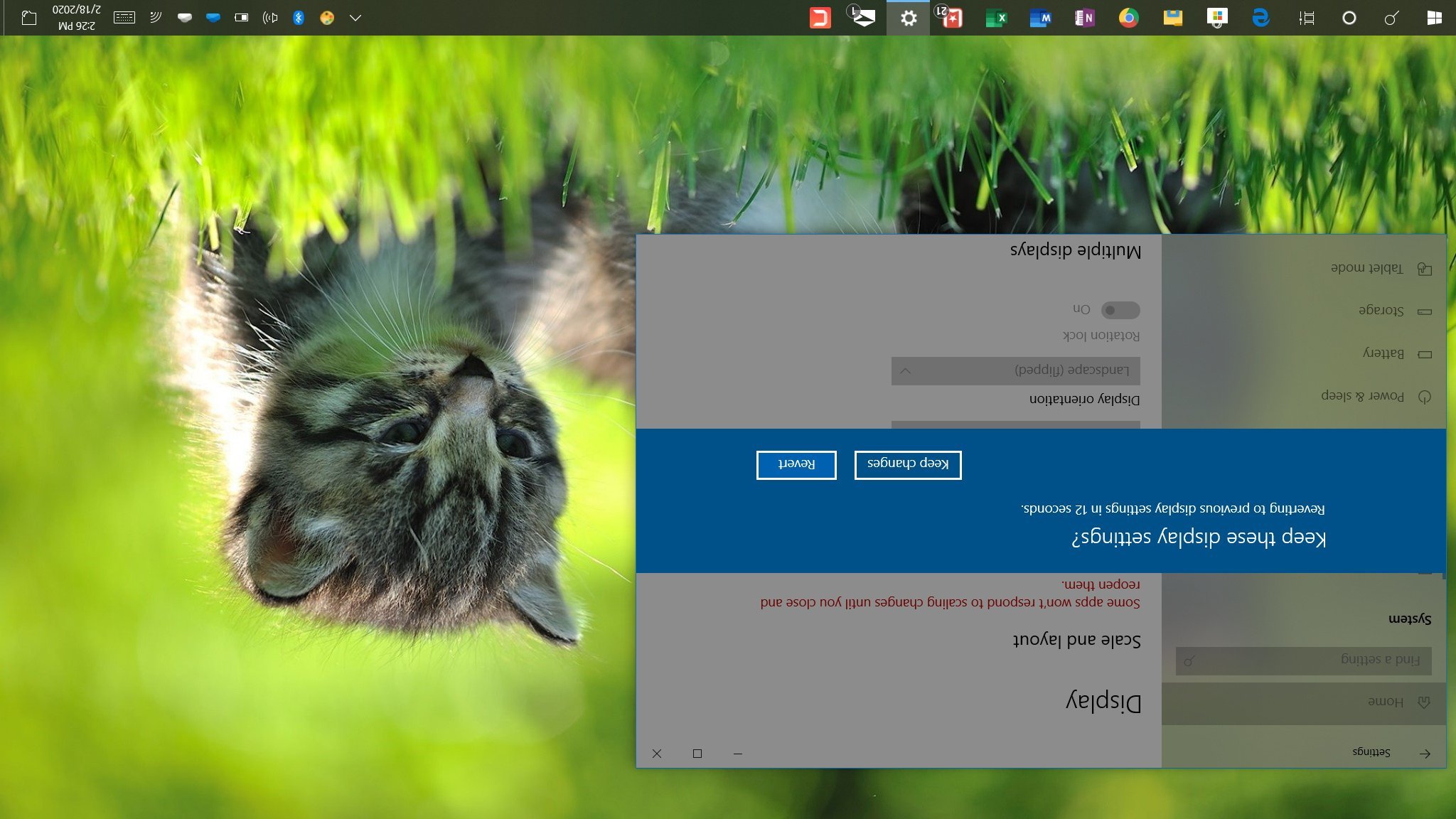




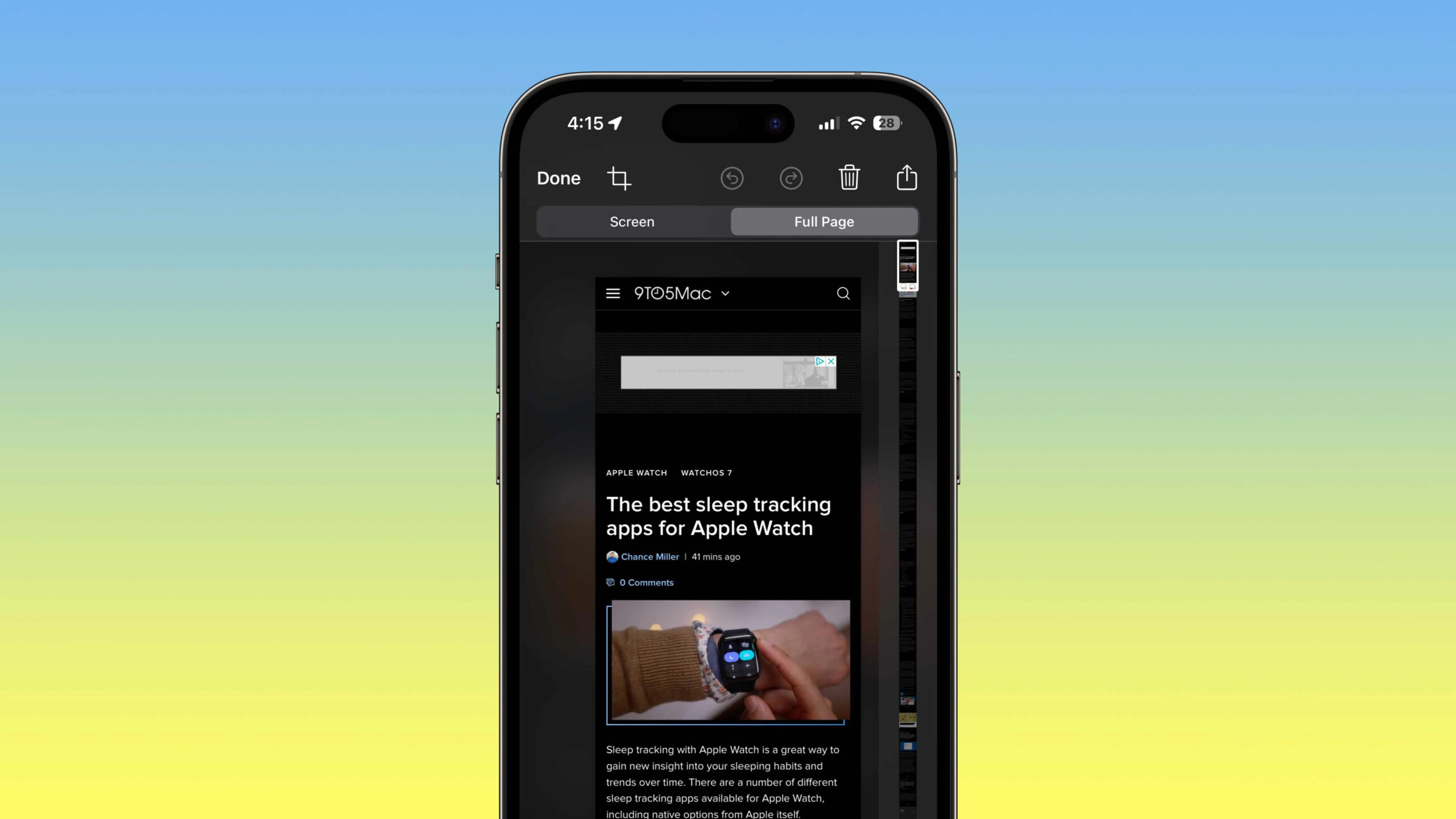

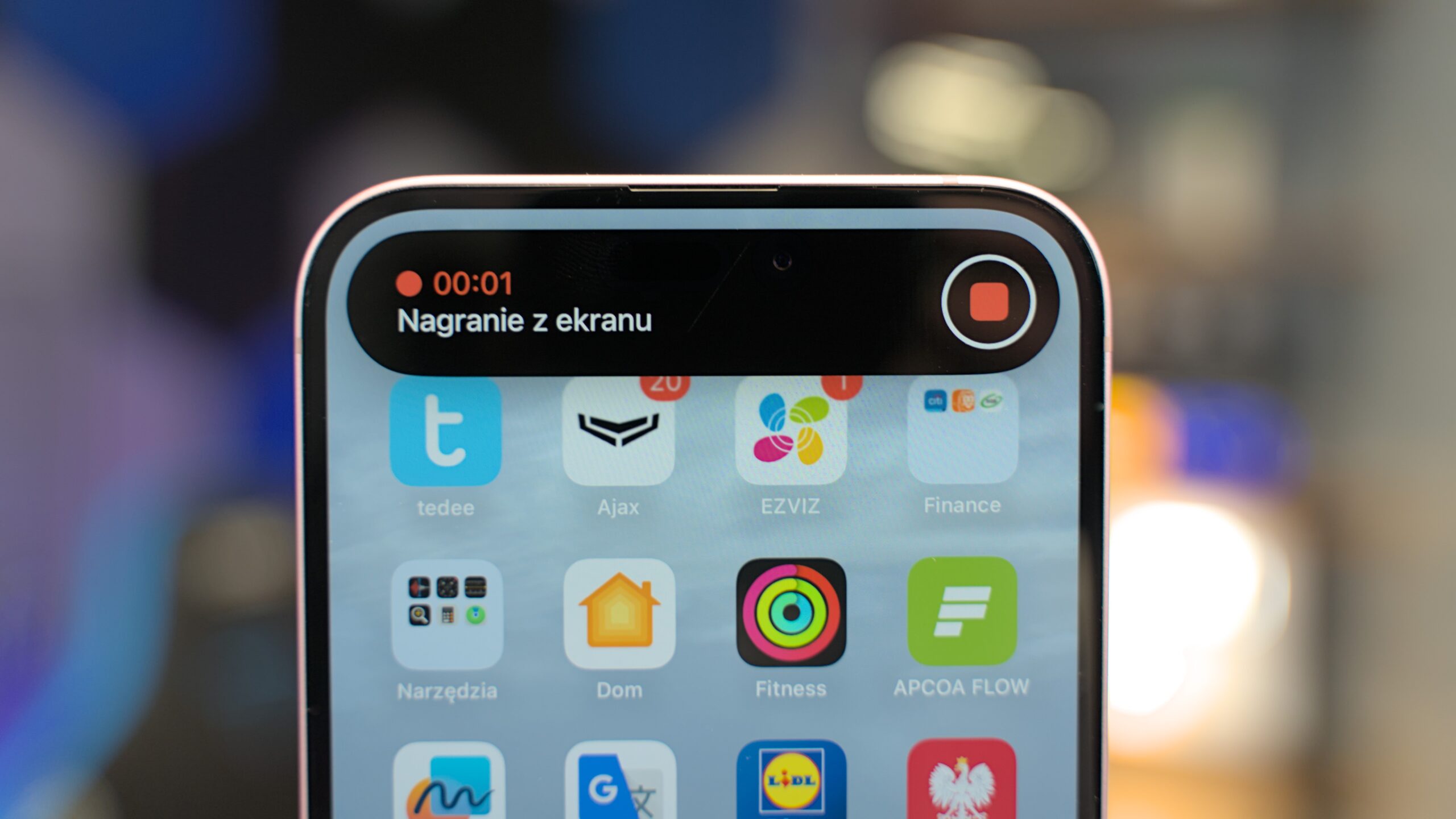


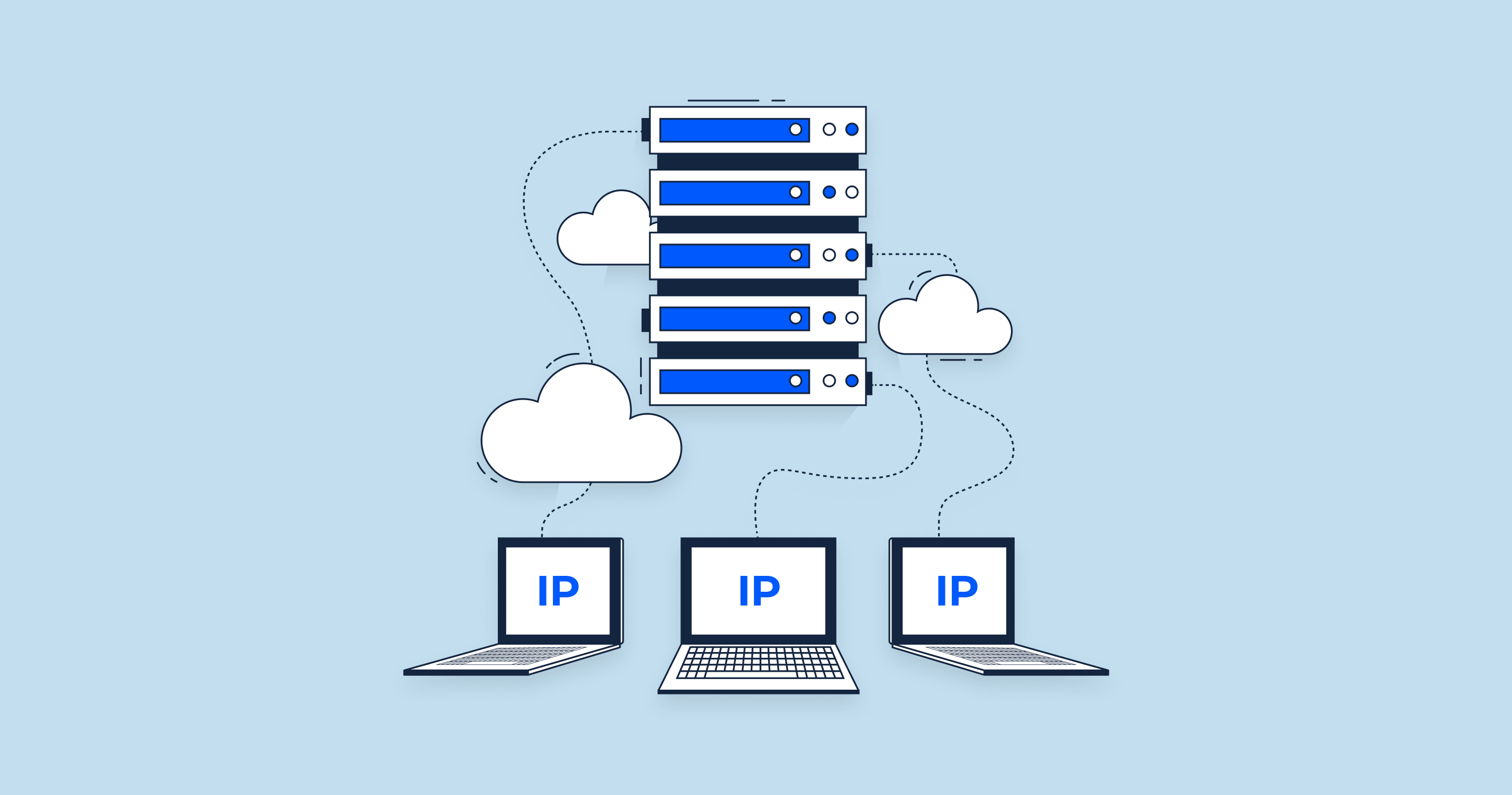

Dodaj komentarz