System Windows 11 to najnowsza wersja systemu operacyjnego firmy Microsoft, która ma być dostępna pod koniec 2021 roku. System Windows 11 ma przynieść wiele nowości i ulepszeń, takich jak nowy interfejs użytkownika, centrum akcji, menu start, sklep Microsoft Store, aplikacje Android, tryb ciemny, funkcja Snap Layouts i wiele innych. System Windows 11 ma być również szybszy, bezpieczniejszy i bardziej kompatybilny z różnymi urządzeniami.
Jak zainstalować Windows 11 za pomocą USB?

Pierwszym krokiem w procesie instalacji Windows 11 jest pobranie narzędzia Media Creation Tool. Jest ono dostępne na stronie Microsoft. Po pobraniu musisz zaakceptować warunki licencyjne.
- Wejdź na oficjalną stronę Microsoftu i kliknij przycisk Pobierz teraz w sekcji „Tworzenie nośnika instalacyjnego systemu Windows 11”.
- Uruchom pobrane narzędzie do tworzenia nośników.
- Jeśli akceptujesz warunki licencji, kliknij Zaakceptuj.
- W zakładce o nazwie „Co chcesz zrobić?” wybierz opcję Utwórz nośnik instalacyjny dla innego komputera, a następnie kliknij Dalej.
- Wybierz preferowany język, wersję i architekturę (64-bitową) dla systemu Windows 11.
- Przy wyborze nośnika zaznacz Dysk flash USB (inaczej pendrive)
- Podłącz pusty dysk flash USB (inaczej pendrive) o pojemności co najmniej 8 GB. Pamiętaj, że wszystkie istniejące dane na dysku flash zostaną usunięte.
- Podążaj dalej za instrukcjami, aż instalacja plików na dysku flash USB (pendrive) nie dobiegnie końca.
- Podłącz dysk flash USB (pendrive) do wyłączonego komputera, na którym chcesz zainstalować system Windows 11.
- Włącz ten komputer i w trakcie uruchamiania użyj skutecznego w twoim przypadku skrótu klawiszowego, aby wejść do BIOS-u.
- Następnie zmień kolejność nośników startowych, tak aby priorytet miał dysk flash USB (pendrive) na którym zainstalowałeś wcześniej omawiany plik. Pamiętaj, że systemy BIOS różnią się interfejsem, więc nie ma uniwersalnego sposobu na dokładne wskazanie, którą opcję kliknąć.
- Zapisz poczynione zmiany w BIOS i uruchom komputer.
- Na ekranie wyświetli się asystent instalacji systemu Windows 11, który przeprowadzi Cię przez cały proces.
Jak zaktualizować Windows 10 do Windows 11?
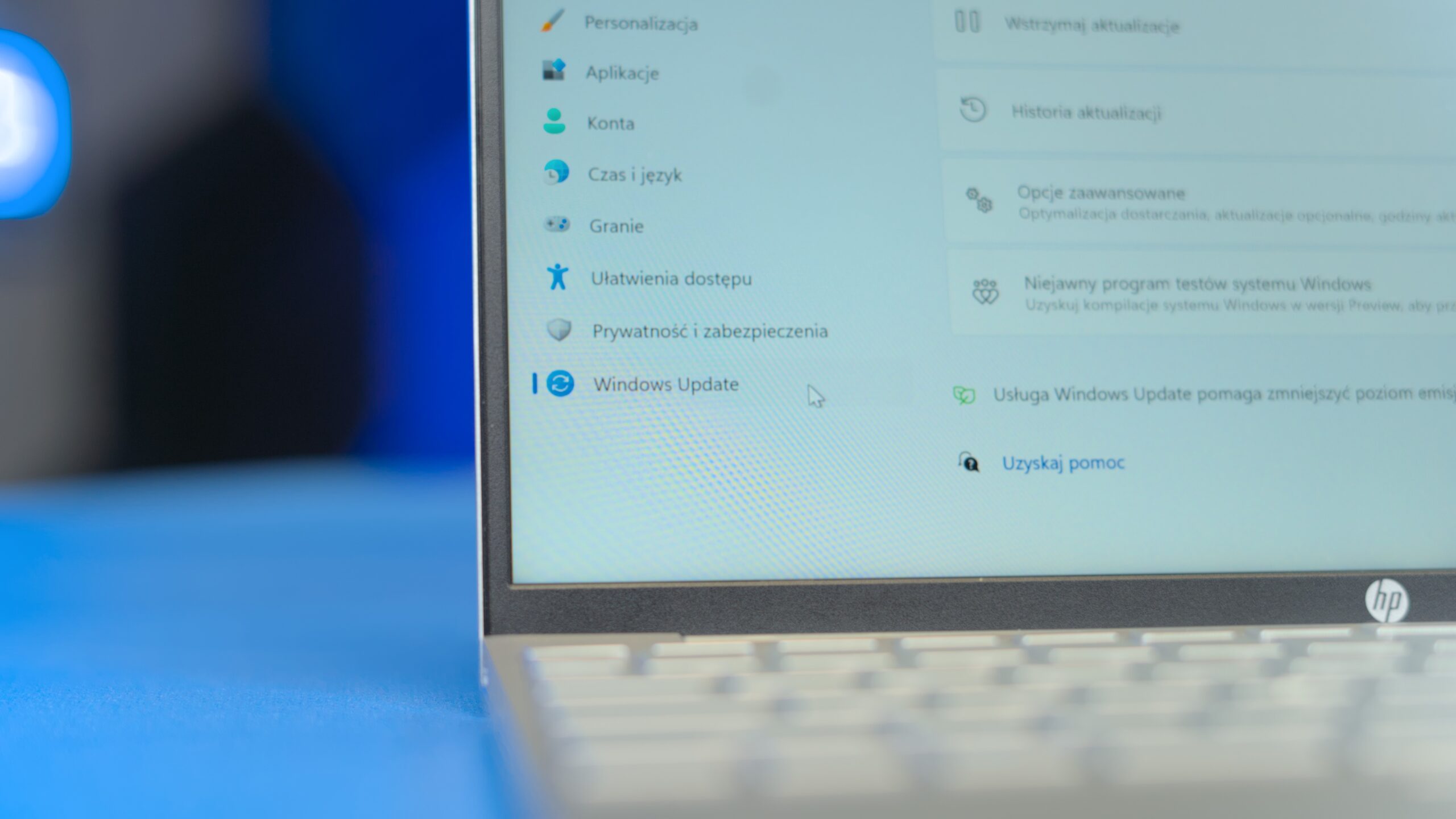
Aktualizacja systemu Windows 10 do Windows 11 jest dość prosta i można ją przeprowadzić za pomocą wbudowanej funkcji Aktualizacji systemu Windows. Oto kroki, które należy podjąć:
- Upewnij się, że Twoje urządzenie spełnia minimalne wymagania systemowe dla systemu Windows 11. Możesz to sprawdzić za pomocą aplikacji „Sprawdzanie kondycji komputera”.
- Przejdź do panelu „Ustawienia” w systemie Windows 10.
- Wybierz „Aktualizacje i zabezpieczenia”, a następnie „Windows Update”.
- Kliknij Sprawdź aktualizacje. Jeśli Twoje urządzenie jest gotowe do aktualizacji do Windows 11, powinieneś zobaczyć informację o dostępnej aktualizacji.
- Wybierz Pobierz i zainstaluj.
- Postępuj do końca zgodnie z instrukcjami.
Pamiętaj, że aktualizacja systemu operacyjnego to poważne zadanie, które może wpłynąć na Twoje pliki i ustawienia. Zawsze wykonuj kopię zapasową swoich danych przed rozpoczęciem procesu instalacji.
Jak zaktualizować system Windows 10 do Windows 11 za pomocą Asystenta instalacji systemu Windows 11?

Aktualizacja systemu Windows 10 do Windows 11 za pomocą Asystenta instalacji systemu Windows 11 jest prosta i składa się tylko z kilku kroków, gdyż przez całość prowadzi Was za rękę program.
- Upewnij się, że Twoje urządzenie spełnia minimalne wymagania systemowe dla systemu Windows 11. Możesz to sprawdzić za pomocą aplikacji „Sprawdzanie kondycji komputera”.
- Wejdź na stronę oficjalną stronę Microsofu.
- W sekcji „Asystent instalacji systemu Windows 11” kliknij przycisk Pobierz teraz.
- Po zakończeniu pobierania, znajdź „Asystenta instalacji systemu Windows 11″.
- Kliknij go prawym przyciskiem myszy i wybierz Uruchom jako administrator.
- Podążaj za instrukcjami jakie podpowiada Ci program, aż do zainstalowania aktualizacji.
Miej na uwadze, że aktualizacja systemu operacyjnego jest istotnym zadaniem, które może mieć wpływ na Twoje dokumenty i konfiguracje. Zawsze twórz kopię bezpieczeństwa swoich informacji przed zainicjowaniem procesu instalacyjnego.
Często zadawane pytania

Czy mogę przeprowadzić uaktualnienie do systemu Windows 11 bezpłatnie?
Tak, jeśli posiadasz komputer z systemem Windows 10, który spełnia minimalne wymagania sprzętowe dla systemu Windows 11, możesz przeprowadzić uaktualnienie bezpłatnie. Uaktualnienie będzie dostępne poprzez Windows Update, a jego planowana data rozpoczęcia to koniec 2021 roku.
Jak mogę się dowiedzieć, czy mój komputer kwalifikuje się do uaktualnienia?
Aby sprawdzić, czy Twój komputer spełnia minimalne wymagania sprzętowe dla systemu Windows 11, możesz to zrobić za pomocą aplikacji „Sprawdzanie kondycji komputera”. Narzędzie to poinformuje Cię, czy Twój komputer jest gotowy do uaktualnienia, a jeśli nie, to co należy zrobić, aby spełnić wymagania.
Czy po uaktualnieniu mogę wrócić do systemu Windows 10, jeśli nie spodoba mi się system Windows 11?
Tak, masz możliwość powrotu do systemu Windows 10, jeśli zdecydujesz się na to w ciągu 10 dni od uaktualnienia do systemu Windows 11. Aby to zrobić, musisz wejść w Ustawienia > System > Odzyskiwanie i wybrać opcję Wróć do poprzedniej wersji systemu Windows.
Ile zajmuje system Windows 11 na dysku?
Dokładna ilość zajmowanego miejsca na dysku zależy od wielu czynników, takich jak wersja systemu, język, aktualizacje, aplikacje i pliki użytkownika. Jednak średnia ilość zajmowanego miejsca na dysku przez system Windows 11 to około 27 GB dla czystej instalacji i około 18 GB dla uaktualnienia z systemu Windows 10. Oczywiście, te wartości mogą się różnić w zależności od indywidualnego przypadku.
Jak zyskać więcej miejsca na dysku przed lub po instalacji systemu Windows 11?
Jeśli masz problem z brakiem miejsca na dysku przed lub po instalacji systemu Windows 11, możesz spróbować kilku sposobów, aby zwolnić trochę przestrzeni. Oto kilka z nich:
- Wykorzystaj narzędzie Oczyszczanie dysku, które pozwoli Ci usunąć zbędne pliki tymczasowe, pliki z kosza, pliki dziennika, miniatury i inne niepotrzebne dane. Aby uruchomić to narzędzie, wpisz Oczyszczanie dysku w polu wyszukiwania na pasku zadań i wybierz odpowiedni dysk do oczyszczenia.
- Odinstaluj niepotrzebne aplikacje, które zajmują miejsce na dysku i mogą spowalniać system. Aby to zrobić, wejdź w Ustawienia > Aplikacje > Aplikacje i funkcje i wybierz aplikacje, które chcesz usunąć.
- Usuń zduplikowane pliki, takie jak zdjęcia, muzyka, filmy, dokumenty i inne, które mogą zajmować niepotrzebnie miejsce na dysku. Możesz użyć specjalnych programów do wyszukiwania i usuwania duplikatów.
- Rozszerz partycję systemową, jeśli masz wolne miejsce na innym dysku lub partycji. Możesz użyć wbudowanego narzędzia Zarządzanie dyskami lub zewnętrznych programów.




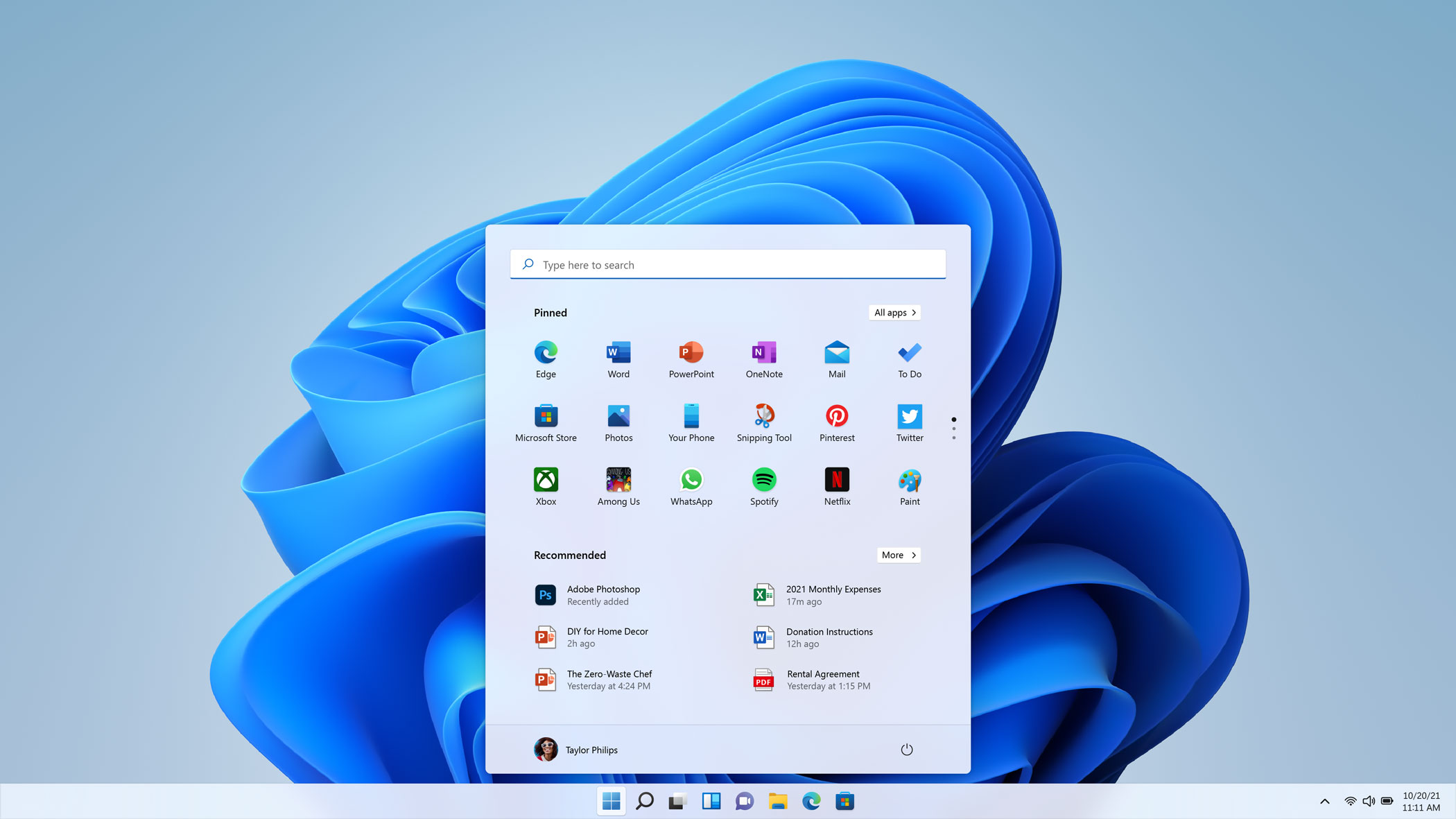
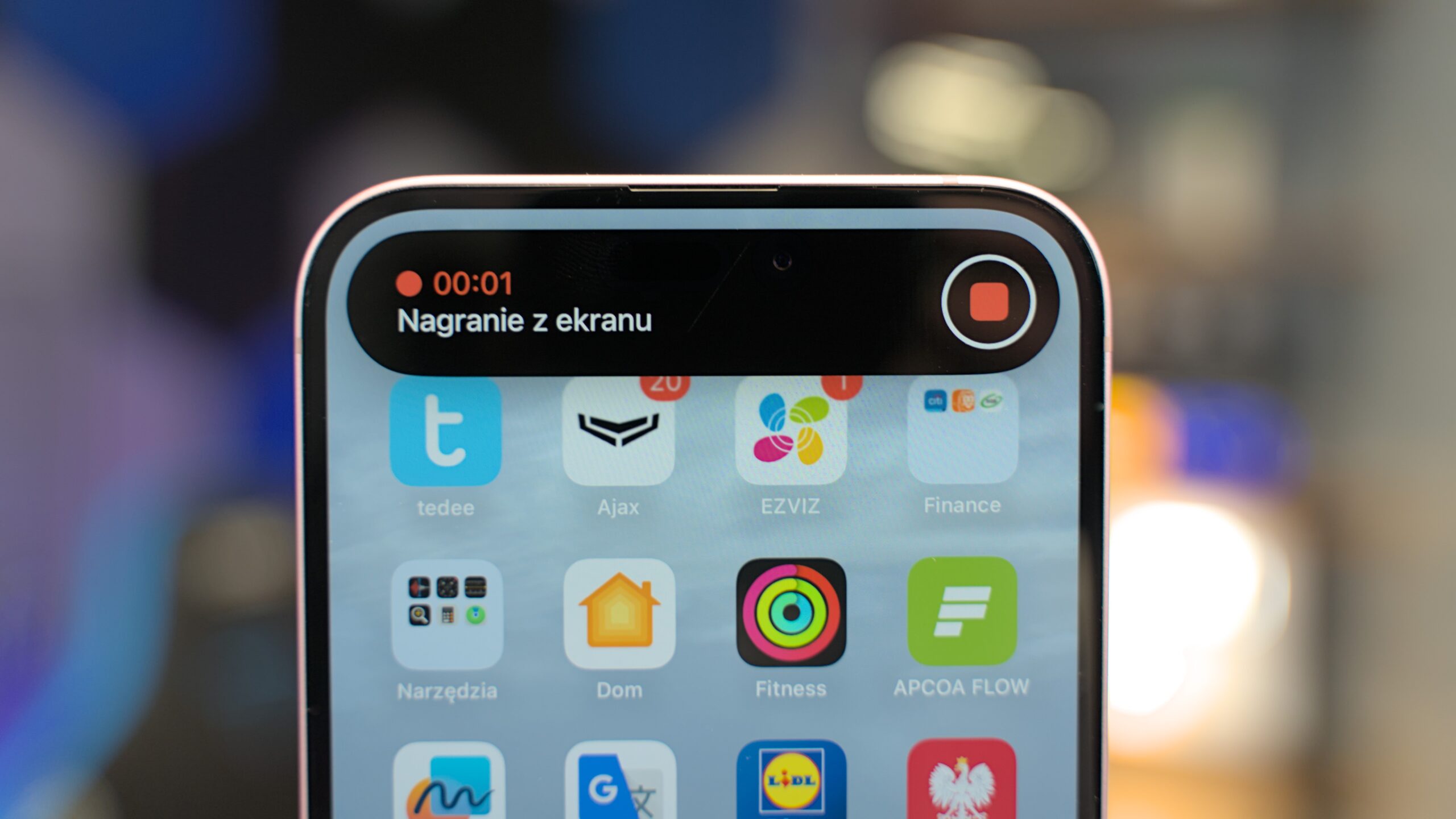



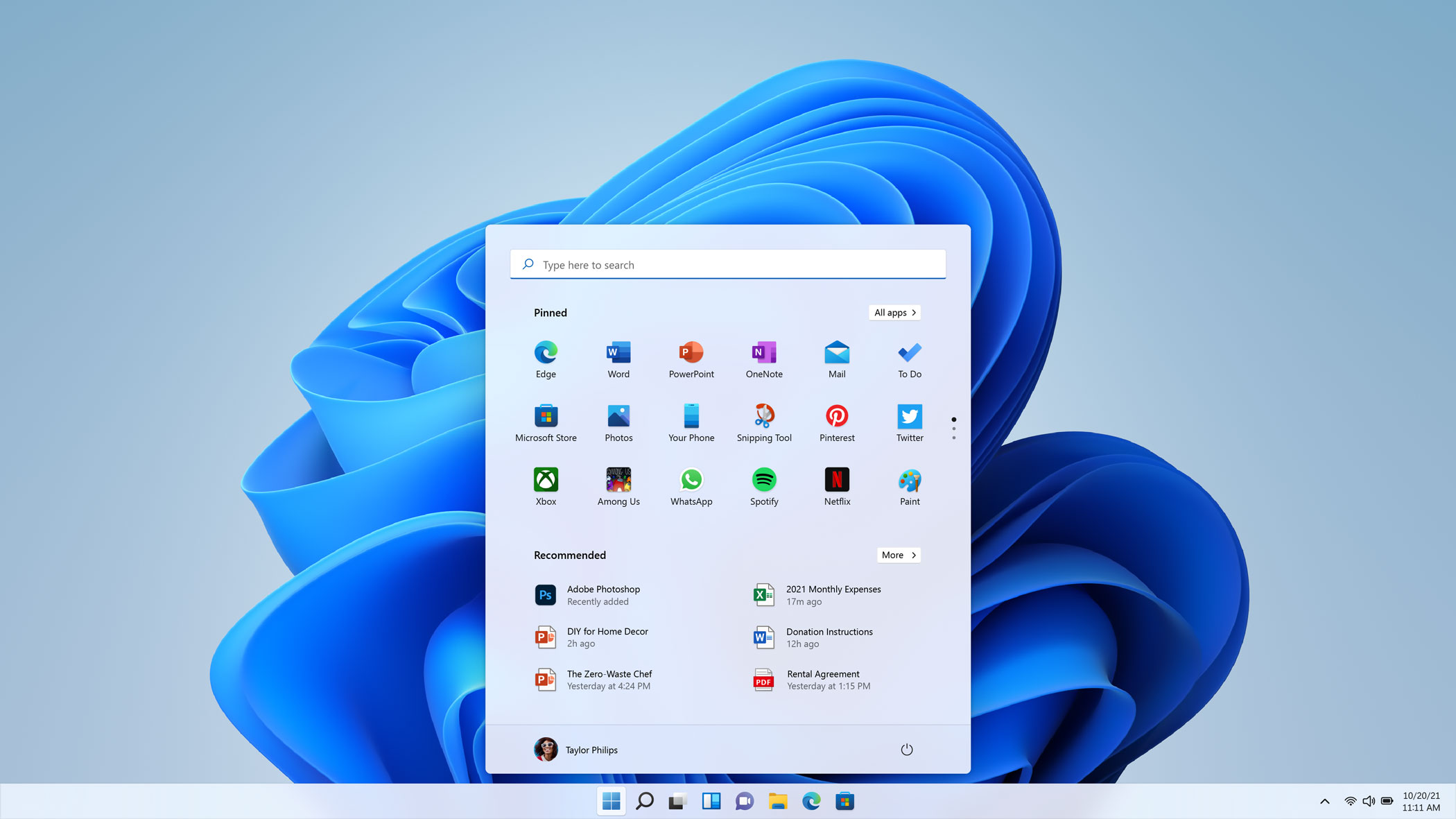
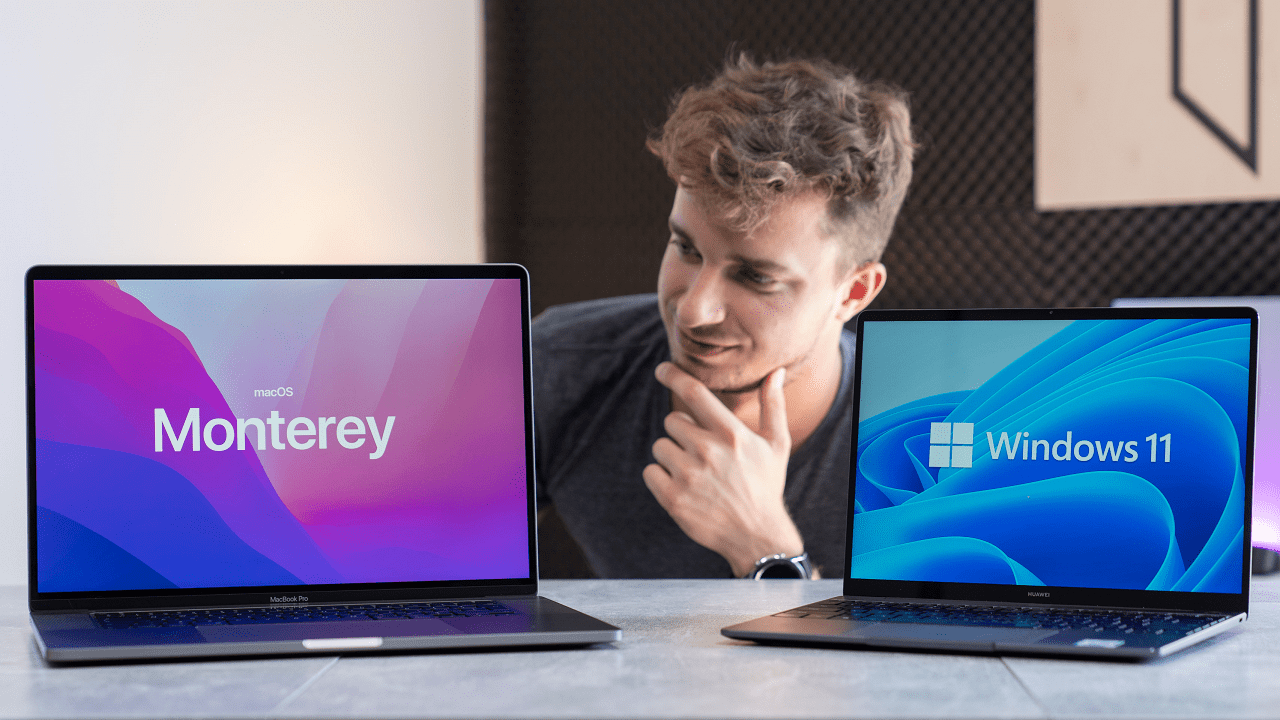

Dodaj komentarz