Co to Obiektyw Google i jak działa?
Obiektyw Google to inteligentny asystent, który pomaga zrozumieć i odszukać rzeczy, które widzimy. Treść każdego zdjęcia, które nim robimy jest analizowana, a następnie poszukiwania w bazach danych Google, z których końcowo otrzymujemy informacje.
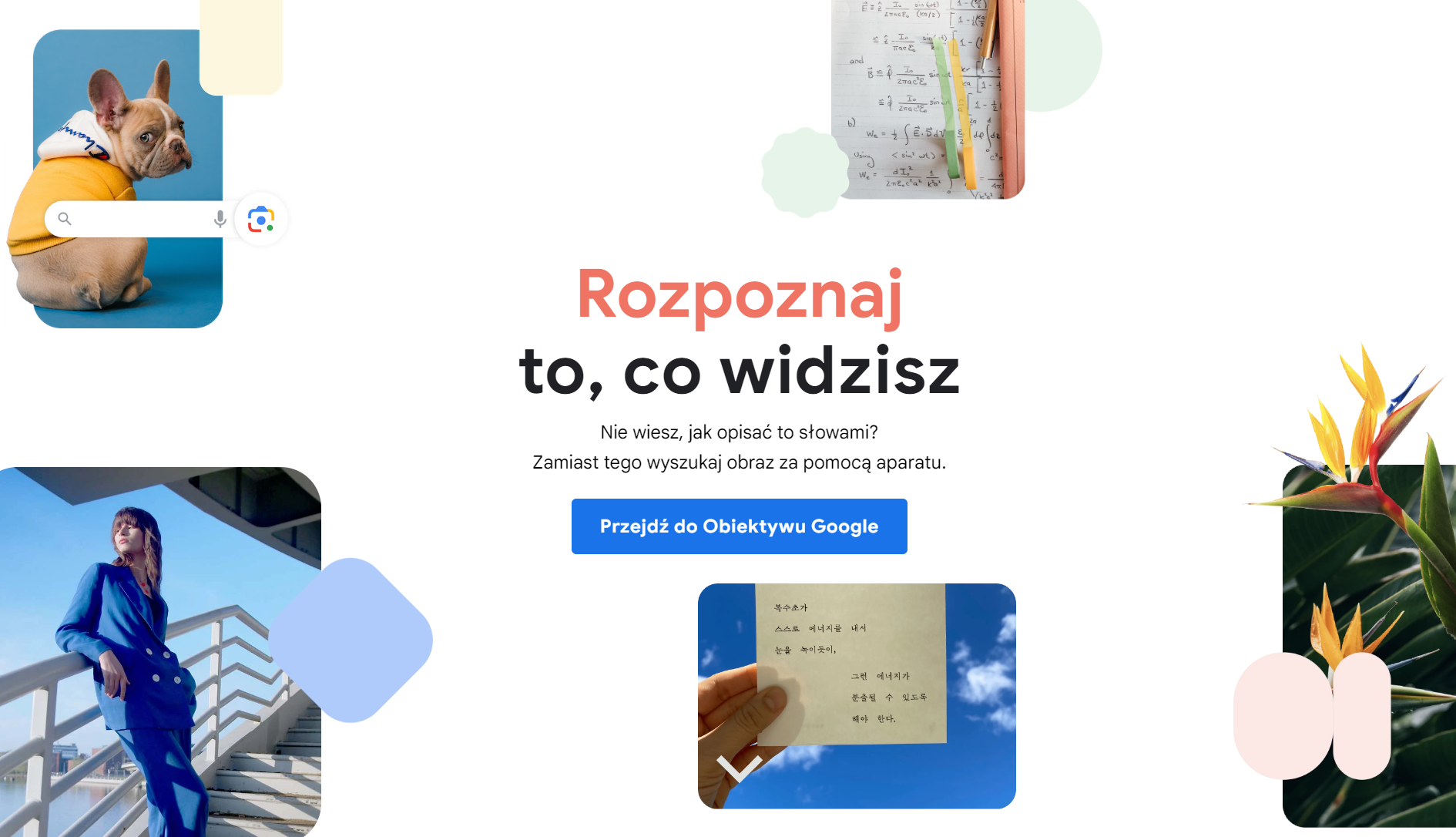
Przykładowo, jeśli zrobimy zdjęcie rośliny, Obiektyw Google powie nam jaka to roślina. Jednakże to tylko jego podstawowa umiejętność. Znacznie bardziej przydatne jest to, że może automatycznie rozpoznać tekst, a nawet język i tłumaczyć go w czasie rzeczywistym.
Na podobnej zasadzie Obiektyw Google pozwala kopiować tekst np. z kartek, etykiet czy też jakiegokolwiek innego płótna prosto do naszego smartfona. Co ciekawe, potrafi nawet wyszukiwać zadania z ćwiczeń lub podręczników, a następnie szuka odpowiedzi na nie lub je rozwiązuje. Aczkolwiek Obiektyw Google słynie z tego, że za jego pomocą można odnajdywać produkty, kody kreskowe i wiele więcej.
Jak używać obiektywu Google w skrócie?
- Pobierz Obiektyw Google jeśli go nie masz
- Wybierz tryb działania
- Uchwyć obiekt w kadrze
- Zaznacz co Cię interesuje
- Przeglądaj wyniki wyszukiwania
Jak korzystać z Obiektywu Google?
1. Pobierz Obiektyw Google
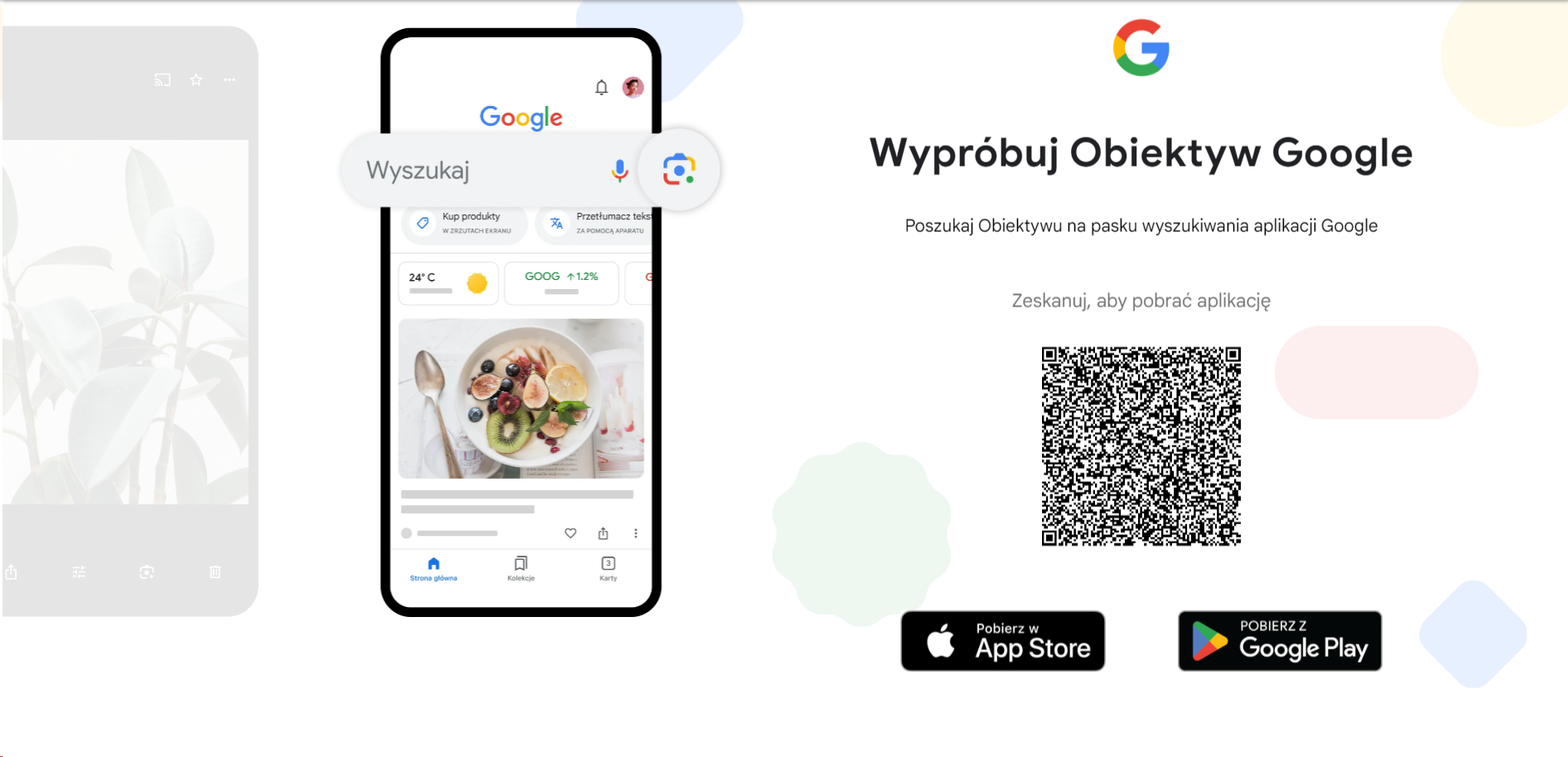
Obiektyw Google (inaczej nazywany Google Lens) często jest preinstalowany na telefonach z systemem Android. Aczkolwiek jeśli nie masz go na swoim urządzeniu to musisz pobrać go z jednego ze sklepów z aplikacjami. Poniżej znajdziesz przycisk prowadzący do niego w Sklepie Play.
Niestety na urządzeniach z systemem iOS z jakiegoś powodu Obiektyw Google nie jest dostępny w formie dedykowanej aplikacji. Zamiast tego jest zintegrowany z aplikacją Google. Zatem jeśli macie iPhone’a lub iPada możecie otworzyć Obiektyw Google kliknąć w ikonkę aparatu na pasku wyszukiwania Google.
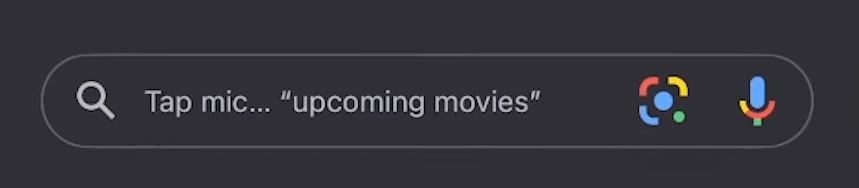
Warto wspomnieć, że Obiektyw Google także jest wbudowany w aplikację Zdjęcia Google, ale za jego pomocą przeanalizujecie tylko istniejące zdjęcie, a nie zrobicie nowego.
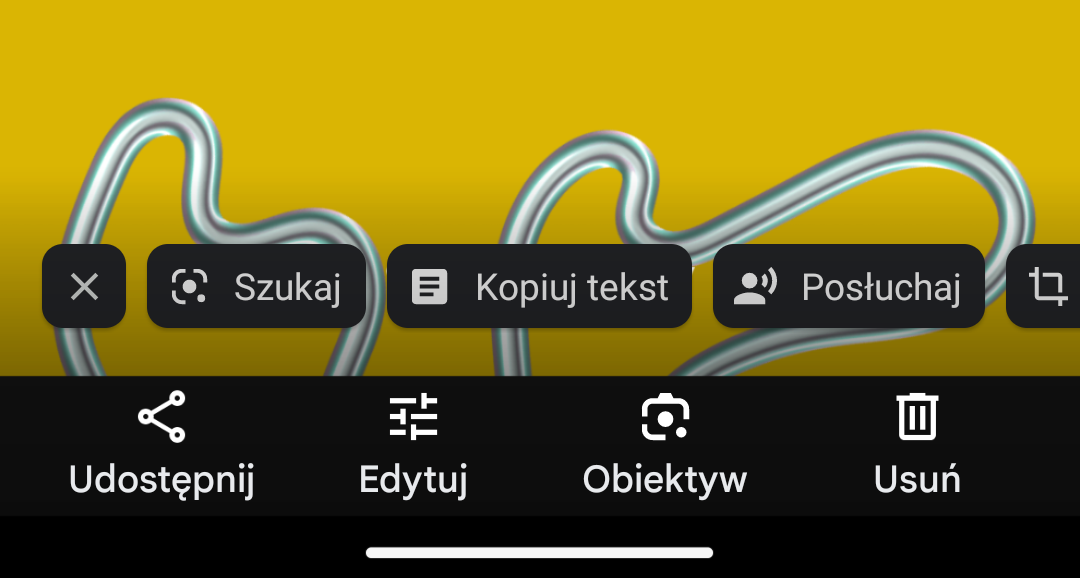
2. Wybierz tryb
Następnie otwórz aplikację Obiektyw Google i wybierz jeden z 3 trybów, które znajdują się przy dolnej krawędzi ekranu.
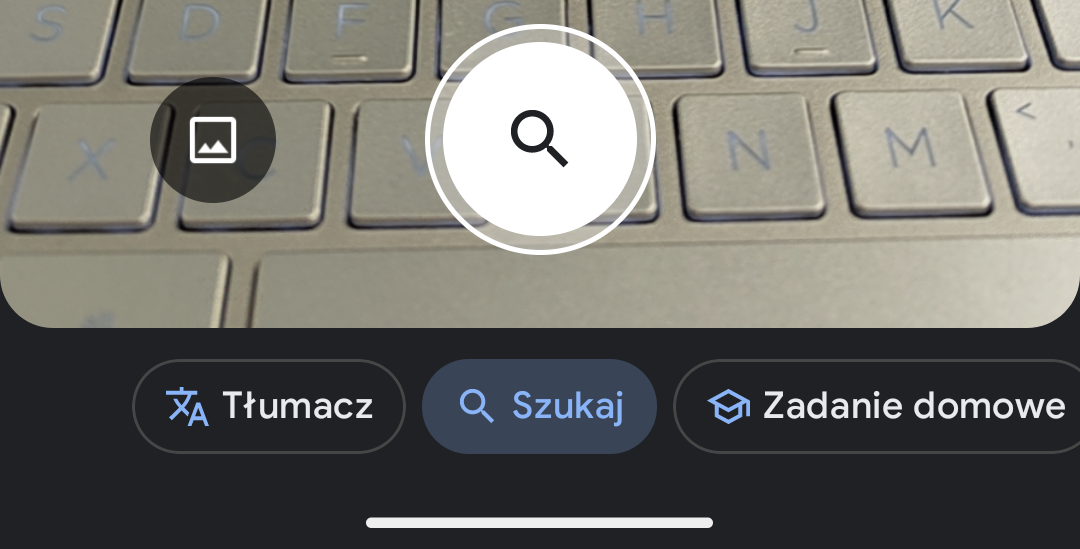
- Szukaj – ten tryb Obiektywu Google pozwala rozpoznawać, a następnie wyszukiwać dowolne obiekty np. produkty, zabytki, czy też rośliny. Jednakże potrafi on również rozpoznawać tekst i pozwala skopiować go nam do schowka, abyśmy następnie mogli go sobie zapisać lub wkleić w wyszukiwarkę. Można go także użyć do odczytywania kodów kreskowych i QR.
- Tłumacz – jak sama nazwa wskazuje ten tryb pozwala na tłumaczenie tekstu uchwyconego na zdjęciu, a także w czasie rzeczywistym. Co ważne, potrafi autonomicznie rozpoznać praktycznie każdy język, ale również możemy wybrać sobie ten, który chcemy przetłumaczyć.
- Zadanie domowe – Ten tryb pomaga w rozwiązywaniu zadań domowych z najróżniejszych dziedzin. Pomaga szybko przeszukiwać Internet w poszukiwaniu rozwiązań zadań o identycznym lub podobnym poleceniu.
3. Uchwyć obiekt w kadrze
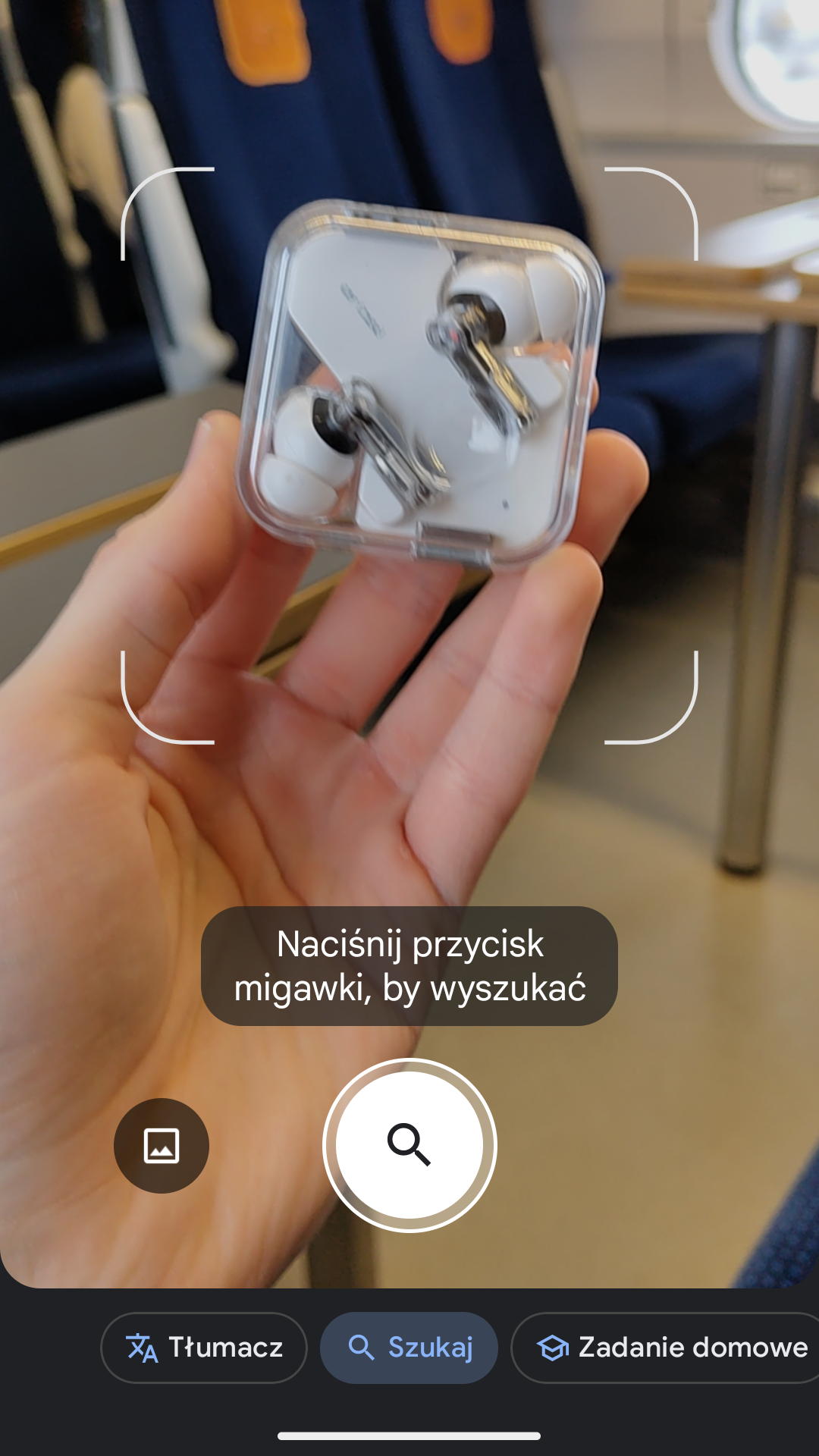
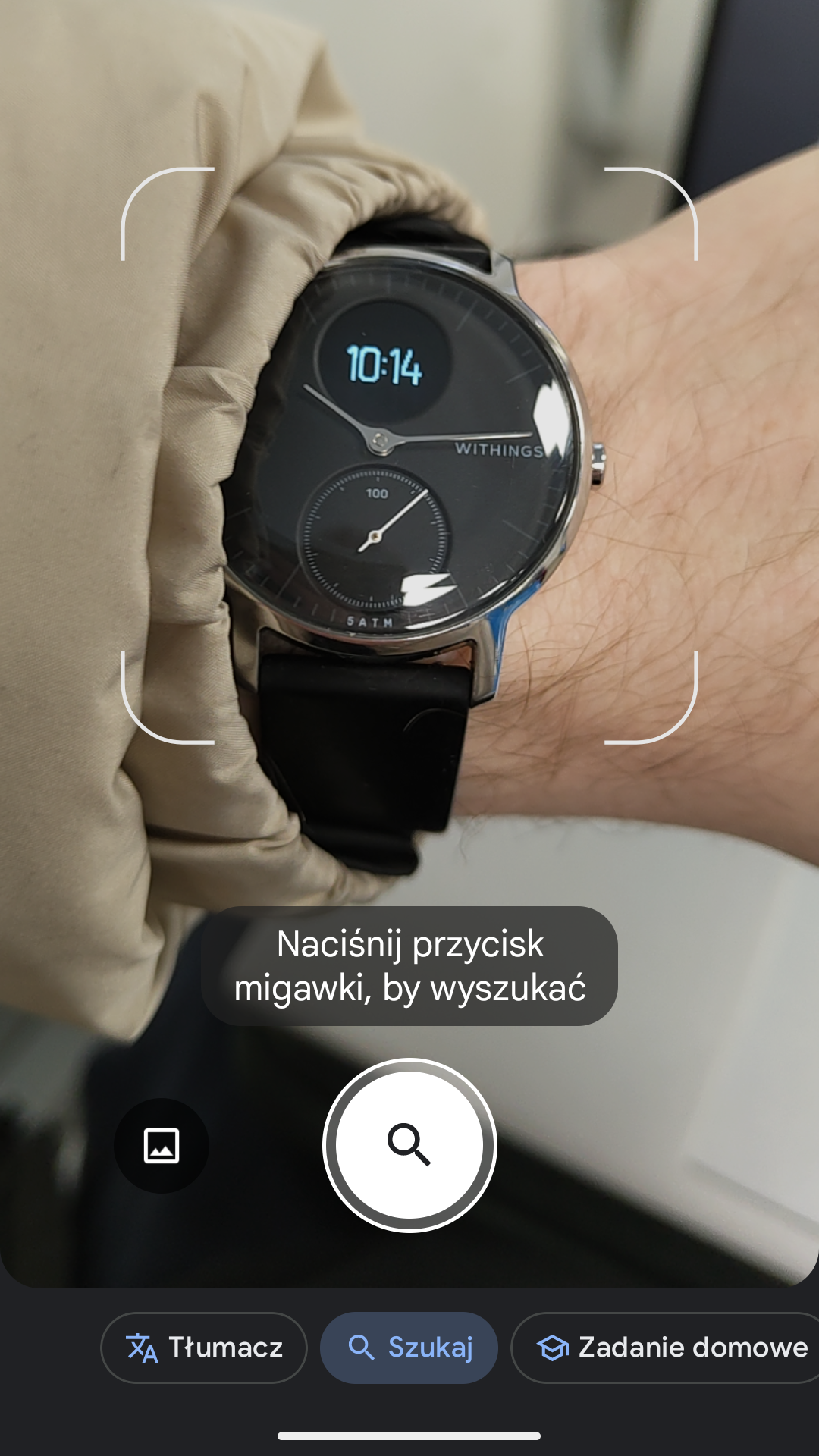
Następnie umieść w kadrze aparatu np. tekst, potrawę lub inne obiekty, które będą pokrywać się z wybranym przez Ciebie wcześniej trybem. Upewnij się, że obiekt jest dobrze widoczny i oświetlony, a następnie kliknij okrągły przycisk na środku ekranu. Tym sposobem wykonasz zdjęcie, a aplikacja od razu zacznie je analizować.
Możesz także użyć zdjęcia, które wcześniej zrobiłeś. W lewym dolnym rogu znajduje się przycisk otwierający galerię zdjęć z twojego telefonu. Wystarczy, że wybierzesz interesującą Cię fotografię i klikniesz w nią.
4. Zaznacz co Cię interesuje
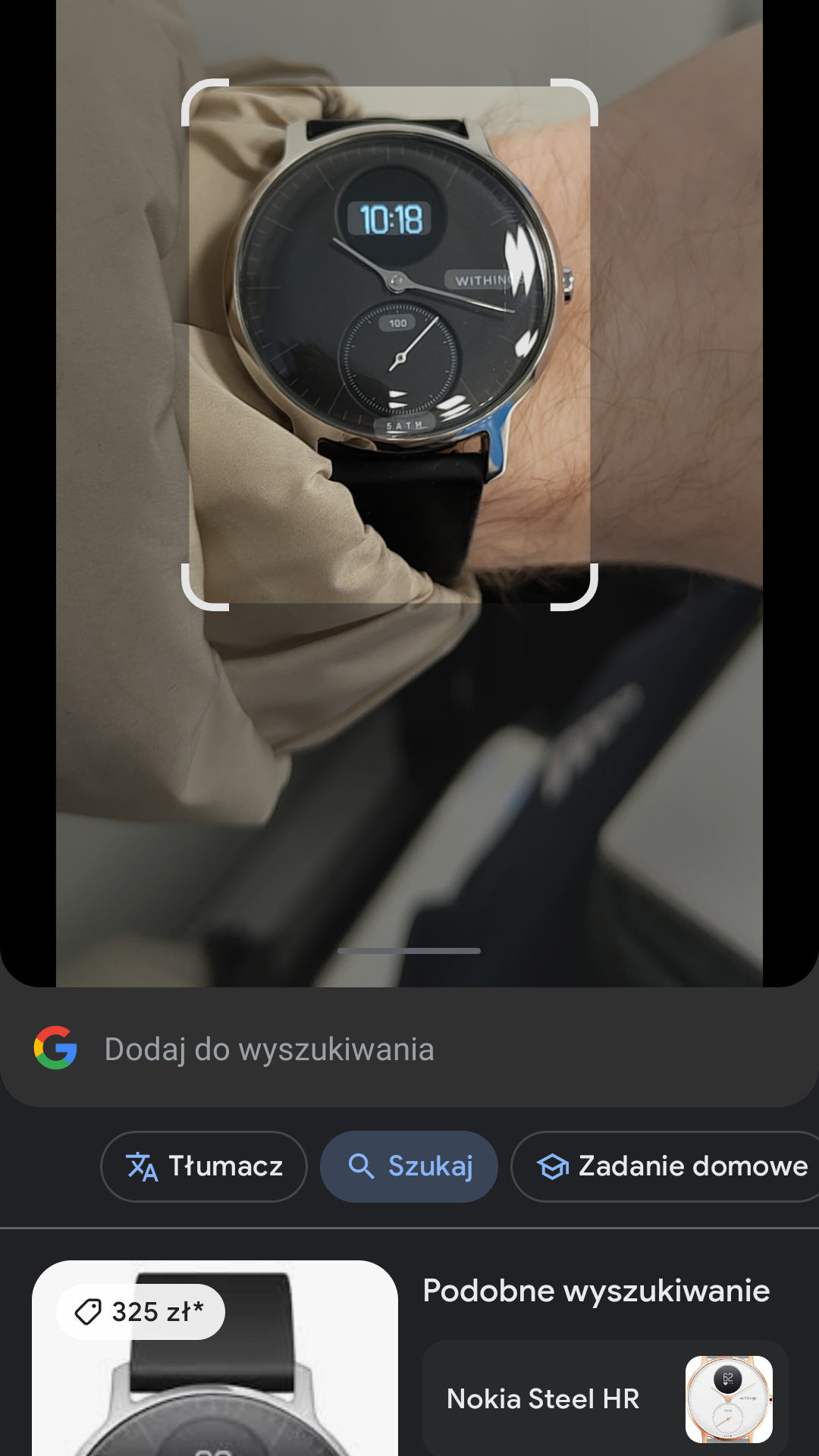
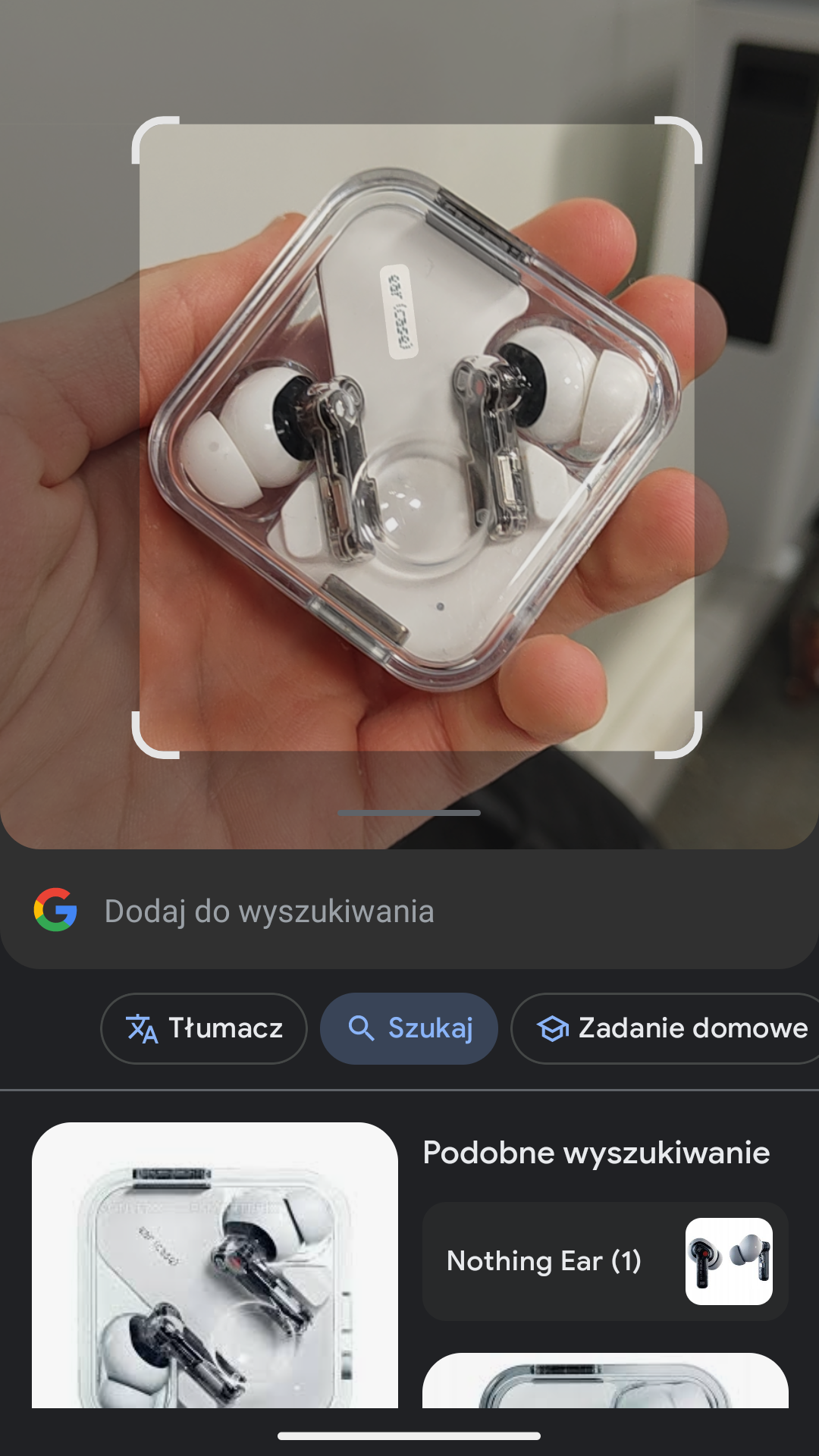
Po wykonaniu lub wybraniu zdjęcia zaznacz interesujący Cię obiekt za pomocą elastycznego okienka. Jeśli to zrobisz, automatycznie powinny pojawić się rezultaty wyszukiwania.
Jeśli twoim obiektem jest tekst to dodatkowo zostanie podświetlony. Z tak oznaczonym tekstem możesz wchodzić w interakcję i np. go skopiować.
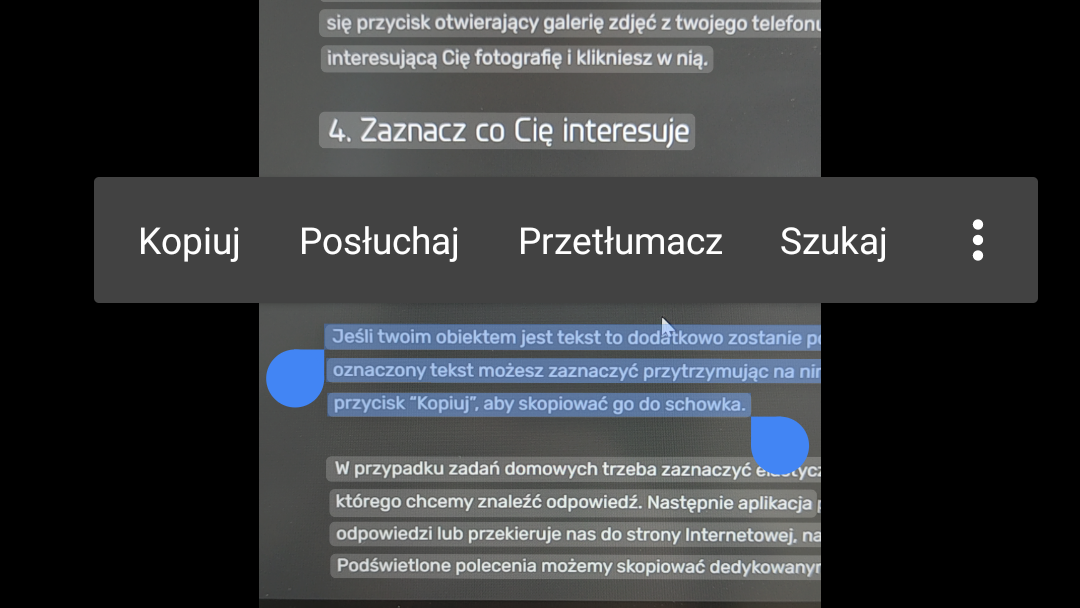
W przypadku zadań domowych trzeba zaznaczyć elastycznym okienkiem zadanie, do którego chcemy znaleźć odpowiedź. Następnie aplikacja podsunie nam odpowiedzi odpowiedzi lub przekieruje nas do strony Internetowej, na której się znajdują. Podświetlone polecenia możemy skopiować dedykowanym przyciskiem „Kopiuj tekst”.
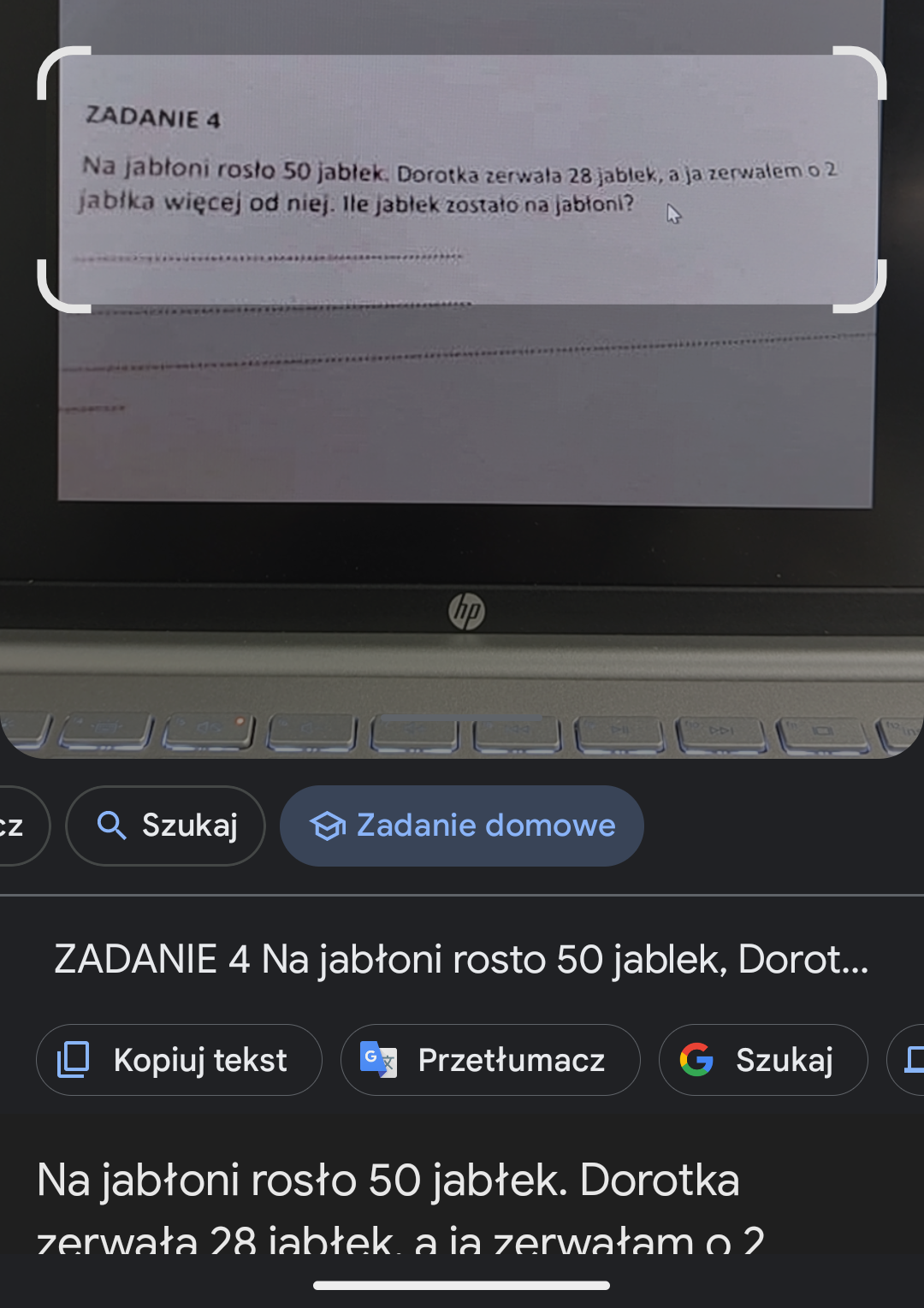
5. Przeglądaj wyniki wyszukiwania
Po zrobieniu lub wybraniu zdjęcia i zaznaczeniu obiektu elastycznym okienkiem wyniki wyszukiwania powinny automatycznie wyłonić Ci się z dolnej krawędzi ekranu.

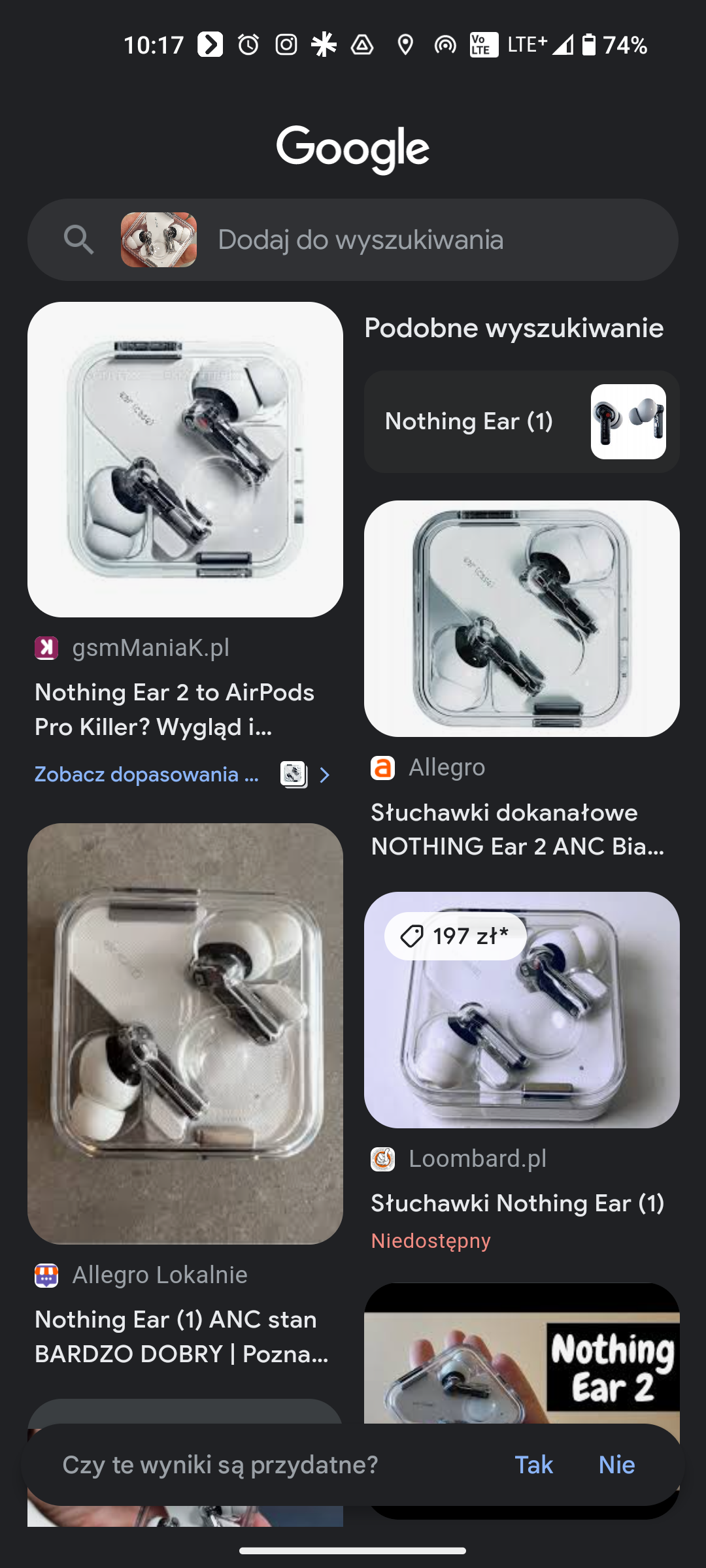
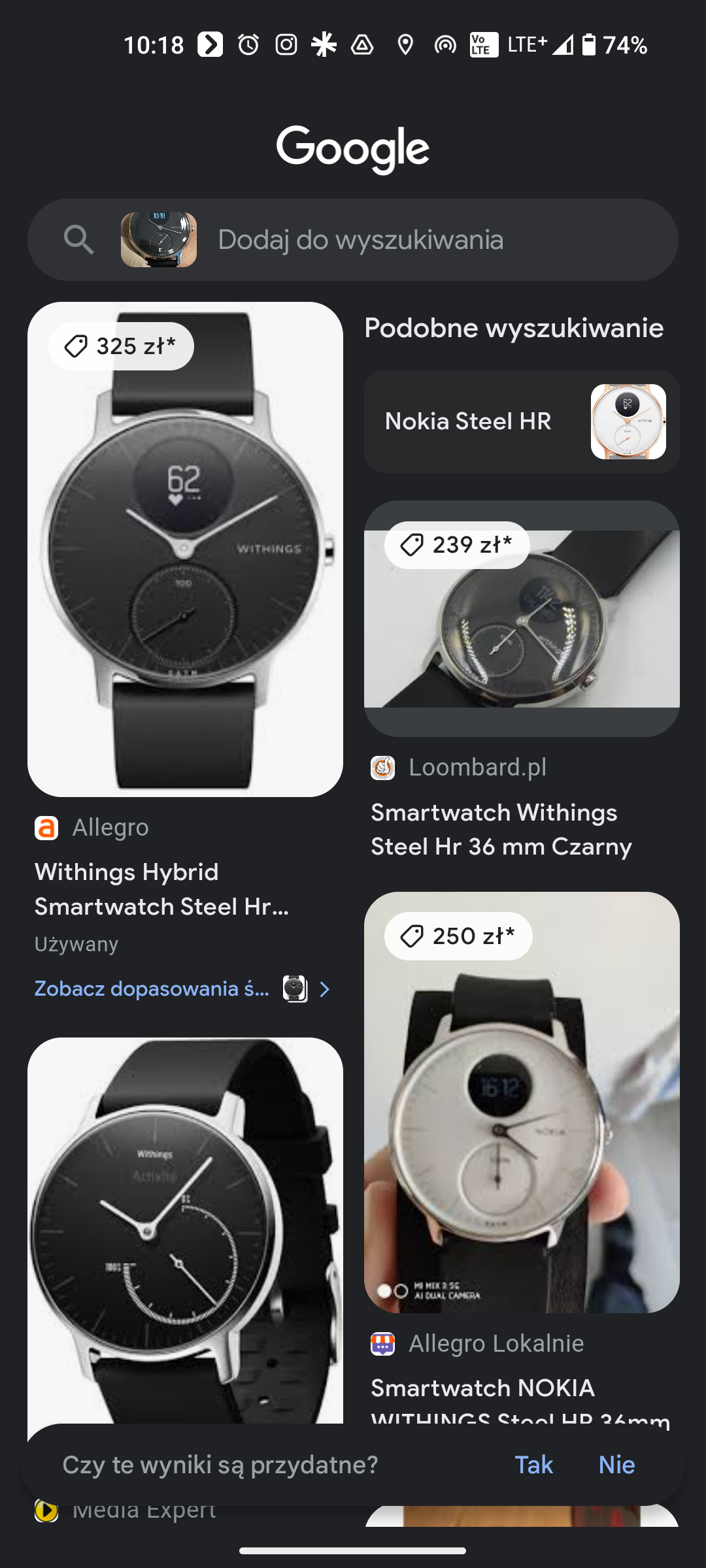
Jak skopiować tekst ze zdjęcia za pomocą Obiektywu Google?
Wyszukiwanie obrazów to jedno, ale kopiowanie tekstu ze zdjęć to trochę inna para kaloszy. Oto, jak możesz skopiować tekst ze zdjęcia za pomocą Obiektywu Google:
- Otwórz aplikację Obiektyw Google na swoim telefonie.
- Z paska trybów umieszczonego na dole wybierz „Szukaj”.
- Skieruj aparat na tekst, który Cię interesuje.
- Kliknij biały przycisk z lupą umieszczony na środku ekranu.
- Przytrzymaj palec na podświetlonym tekście w okolicach fragmentu, który cię interesuje.
- Przeciągnij wskaźniki wyboru, aby podświetlić żądany przez Ciebie tekst.
- Kliknij przycisk „Kopiuj” w okienku, które pojawi się obok zaznaczonego przez Ciebie tekstu.
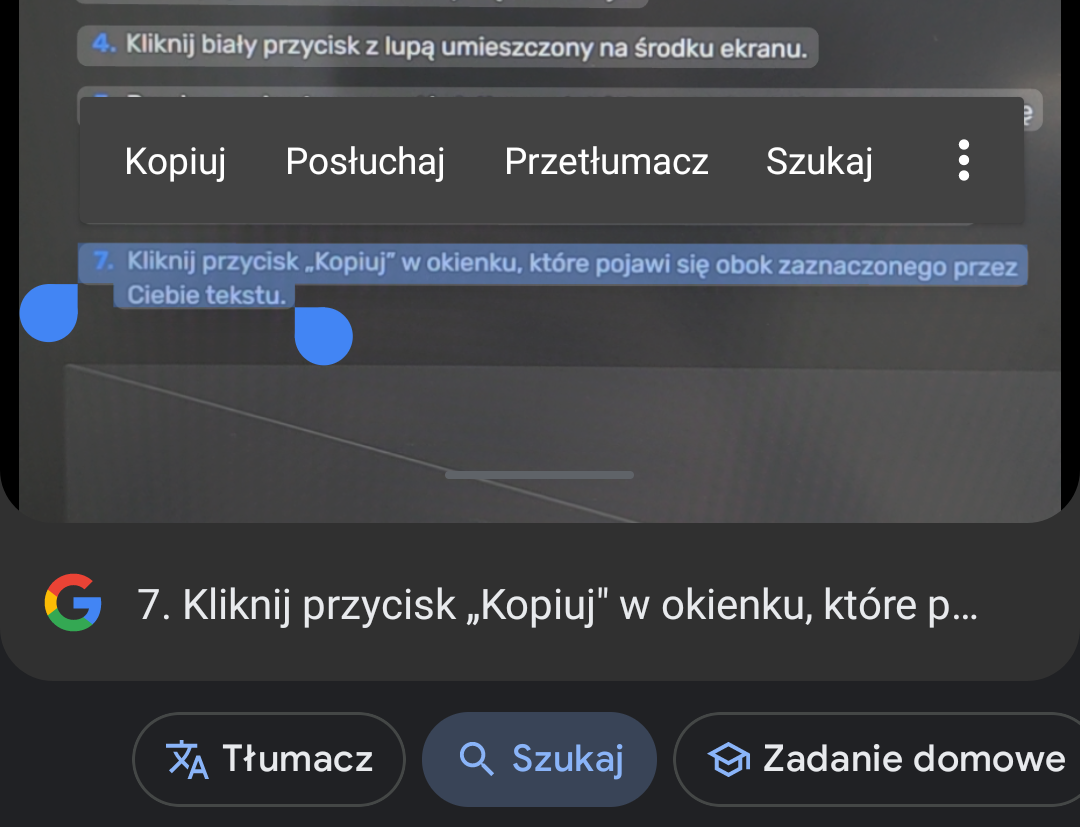
Możesz także użyć zdjęcia, które wcześniej zrobiłeś. W lewym dolnym rogu aplikacji Obiektyw Google znajduje się przycisk otwierający galerię zdjęć z twojego telefonu. Wystarczy, że wybierzesz interesującą Cię fotografię i klikniesz w nią, a następnie powtórzysz wyżej wymienione kroki.
Czy Obiektyw Google potrzebuje dostępu do Internetu do działania?
Tak, Obiektyw Google wymaga dostępu do Internetu do działania, gdyż porównuje on zdjęcie, które właśnie zrobiłeś z ogromną bazą danych obrazów z całego Internetu. Obiektyw Google stara się „zrozumieć”, co jest na zdjęciu. Jeśli „widzi” tekst, linki lub kody QR, da Ci możliwość interakcji z tymi elementami.
Zdjęcie zabytku, takiego jak Wieża Eiffla, dostarczy informacji na jego temat. Jeśli obraz zawiera produkt, tak jak słuchawki, Lens dostarczy pomocne linki do sklepów, w których można kupić ten produkt.

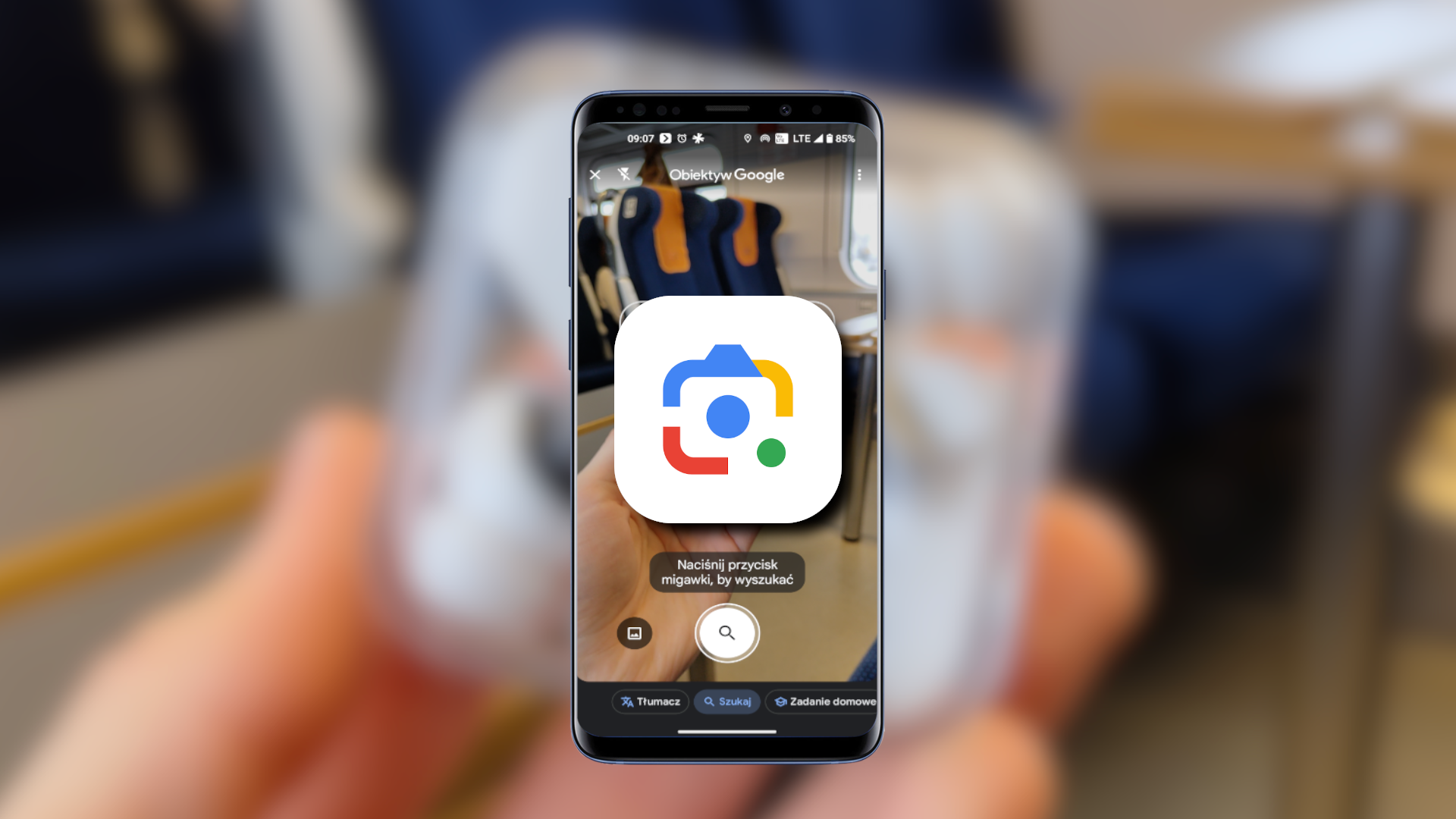






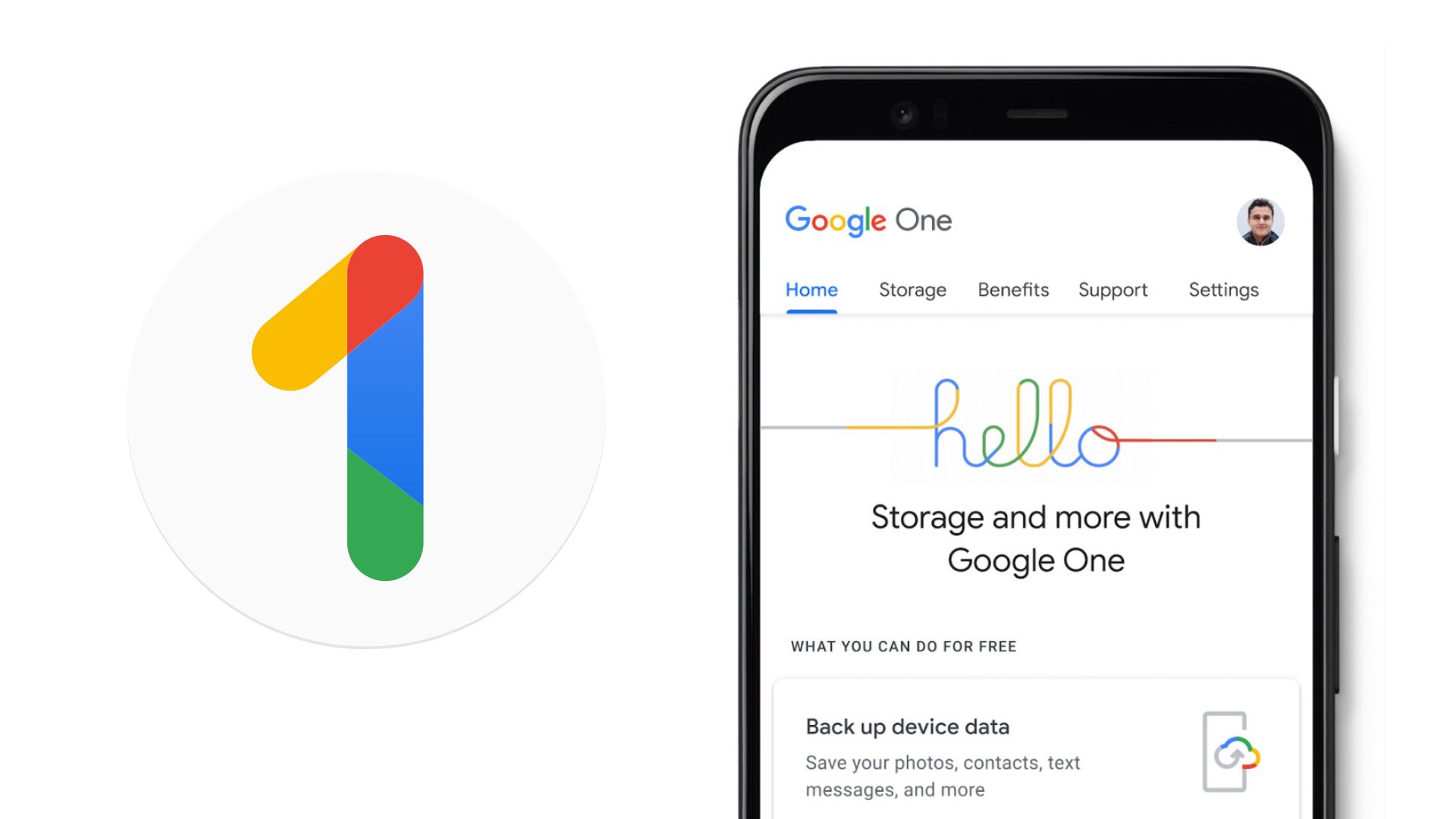
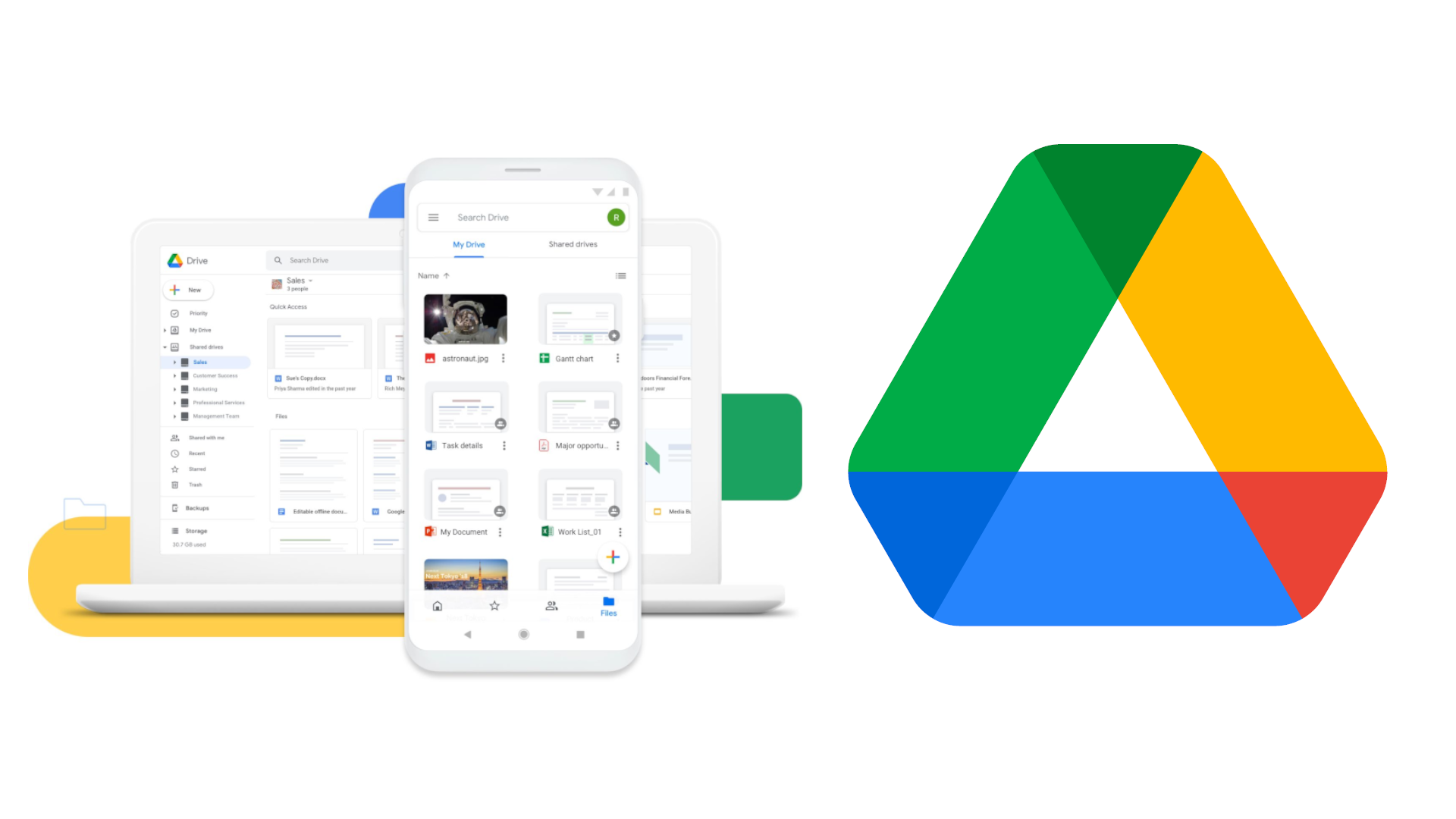
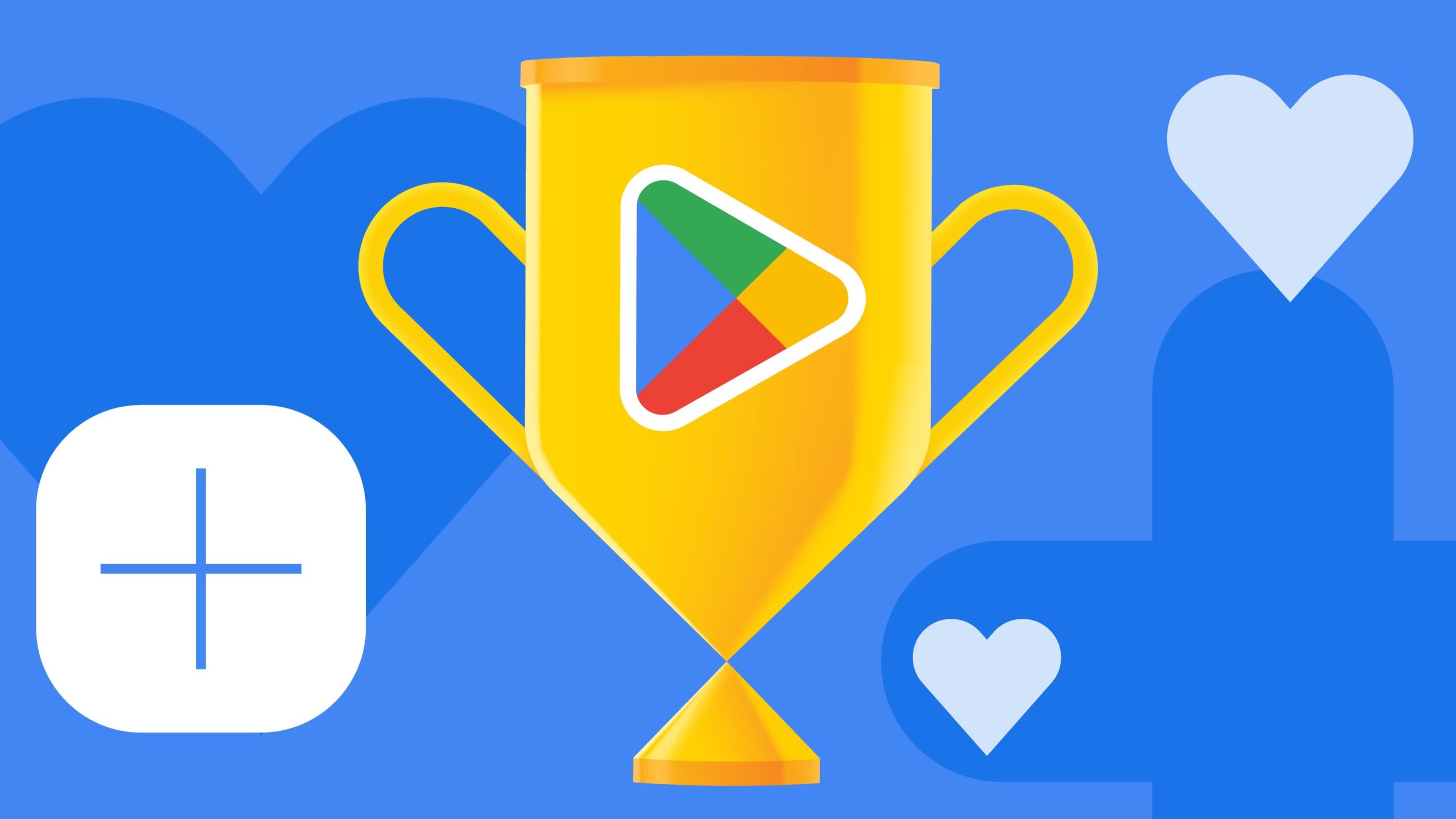


Dodaj komentarz