Nikt nie lubi spowalniania, prawda?
Korzystając z jakichkolwiek urządzeń elektronicznych – zaczynając od telefonów, przechodząc przez tablety, a na laptopach i komputerach kończąc – jednym z najbardziej irytujących przypadków jest ich zacinanie się lub spowalnianie. Sytuacja ma się jeszcze gorzej, gdy mówimy całkiem nowych sprzętach.

Podobnie jak urządzenia, zacinać i spowalniać mogą również używane na nich aplikacje – jak np. przeglądarki internetowe. Aby tego unikać, najlepiej nie trzymać przesadnie zbyt wielu otwartych kart, ale też co jakiś czas usuwać ciasteczka i pamięć podręczną, używając do tego dedykowanych narzędzi (np. CCleaner).
Co jednak zrobić, gdy żadne ze stosowanych do tej pory rozwiązań nie pomaga, a przeglądarka nadal jest zdecydowanie wolniejsza, niż wcześniej? Zanim spróbujemy przeinstalować ją na nowo lub testować inną aplikację, warto zainteresować się rozszerzeniami, bowiem to właśnie jedno z nich może utrudniać pracę.
Jak sprawdzić, czy przeglądarka cierpi przez rozszerzenie? (Chrome, Chromium)
Jeśli lubicie ułatwiać sobie różne działania wykonywane na komputerze, najpewniej Wasza przeglądarka jest wzbogacona o co najmniej kilka dodatkowych rozszerzeń. Czasami zdarza się jednak, że to właśnie jedna z takich wtyczek może powodować dodatkowe opóźnienia i słabszą pracę całej aplikacji.
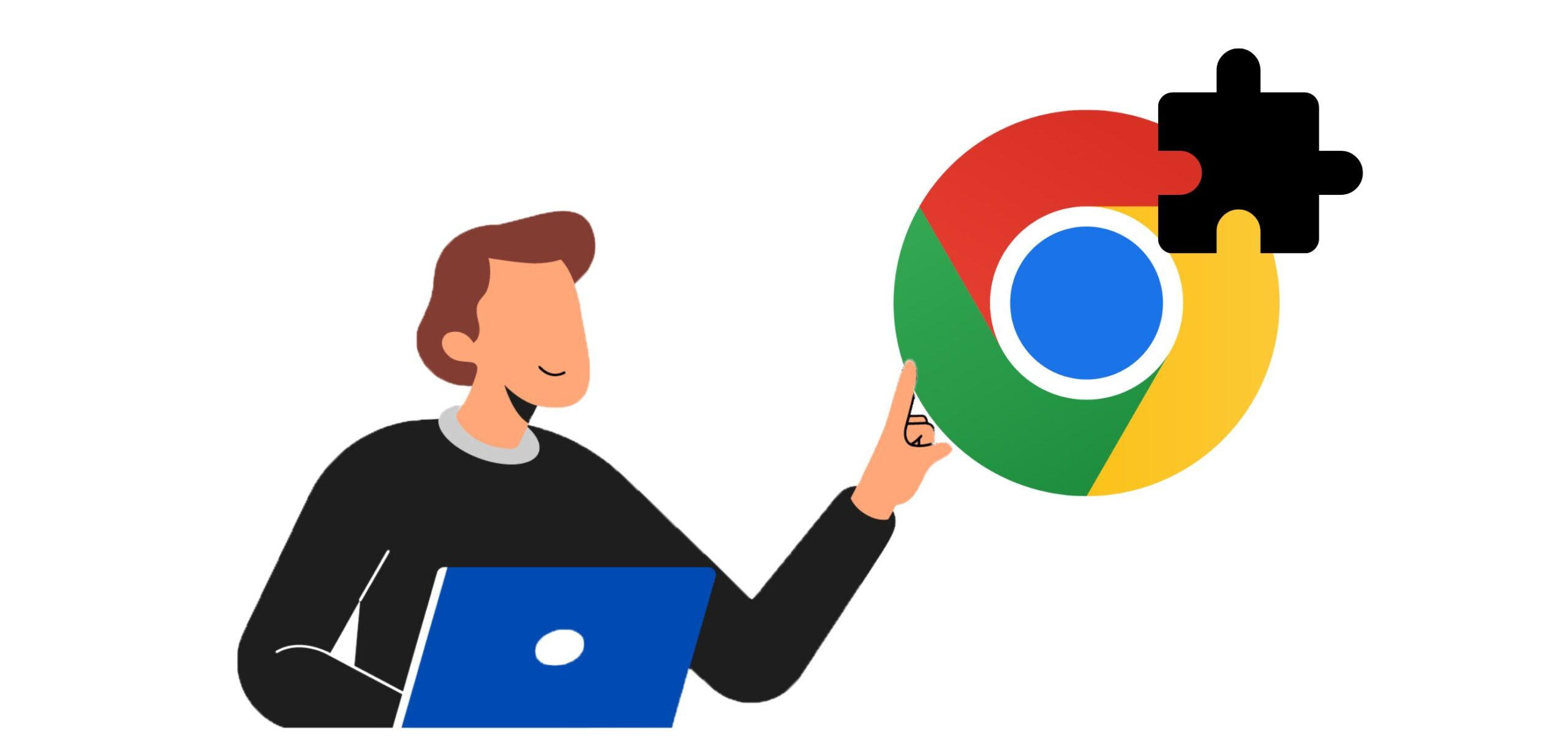
Aby sprawdzić, czy rzeczywiście to właśnie wtyczka jest winowajcą, należy kliknąć trzy kropki / trzy paski (zależnie od przeglądarki, ale rozwiązanie to działa na Google Chrome oraz aplikacjach opartych o Chromium, jak np. Opera GX czy Brave), a następnie wyszukać pozycję „Więcej narzędzi” i zatwierdzić swój wybór.
Następnie należy wybrać „Menedżer zadań” i w razie potrzeby powiększyć okienko, które wyskoczyło na naszym ekranie. To właśnie w tym miejscu – jak w „standardowym” menedżerze zadań – możemy sprawdzić listę wszystkich otwartych kart oraz rozszerzeń, wraz z danymi dotyczącymi zużycia pamięci i procesora.
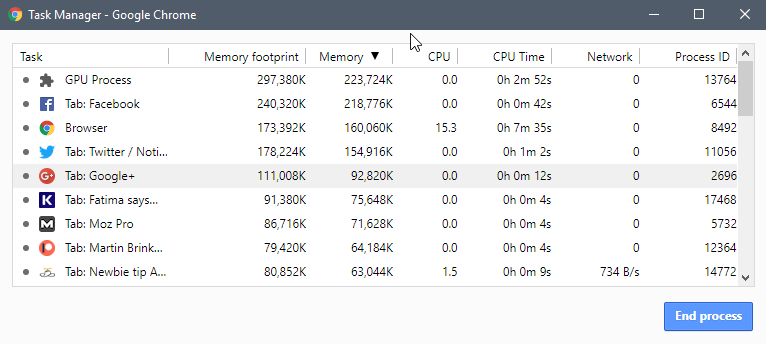
Warto wspomnieć, że wspomniany menedżer zadań można wywołać skrótem klawiszowym Shift + ESC. Dzięki temu narzędziu możemy sprawdzić, czy któraś z otwartych kart lub rozszerzeń zabiera niepokojąco zbyt dużo zasobów, a w razie potrzeby – zamknąć interesujące nas pozycje jednym kliknięciem.
Jak usunąć rozszerzenia? (Chrome, Chromium)
Jeśli okaże się, że nie jest to jedynie pojedyncza sytuacja, a któreś z rozszerzeń nagminnie obniża wydajność naszej przeglądarki, potrzebne może być jej całkowite usunięcie z aplikacji. W tym celu należy kliknąć trzy kropki / paski w prawym górnym rogu, wybrać „Rozszerzenia” i usunąć wybraną przez nas pozycję z listy.
Czy wiedzieliście, że przeglądarka oferuje dostęp do takiego narzędzia, jak menedżer zadań? Czy kiedykolwiek wcześniej mieliście okazję z niego korzystać?

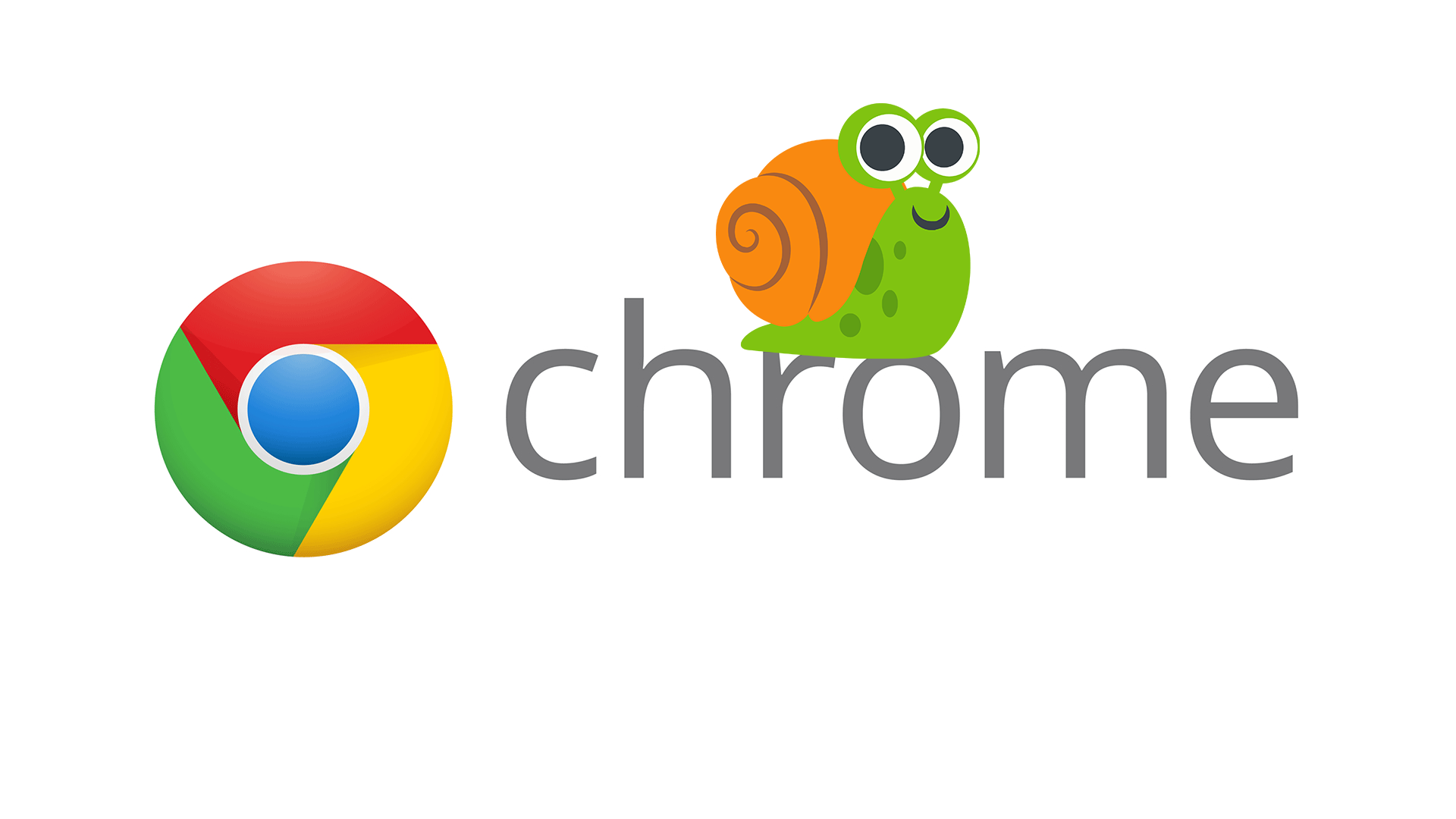
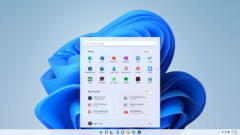
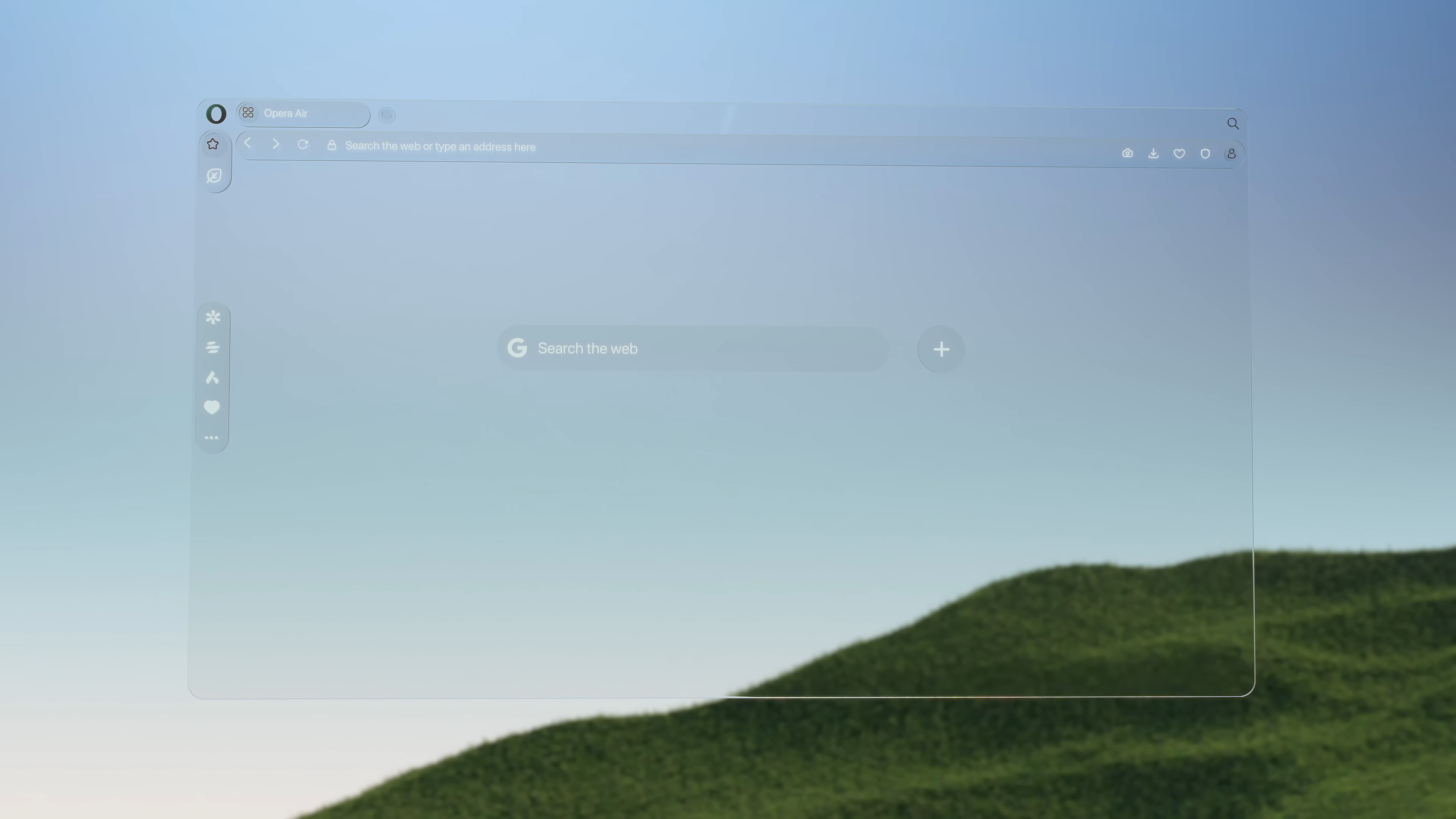



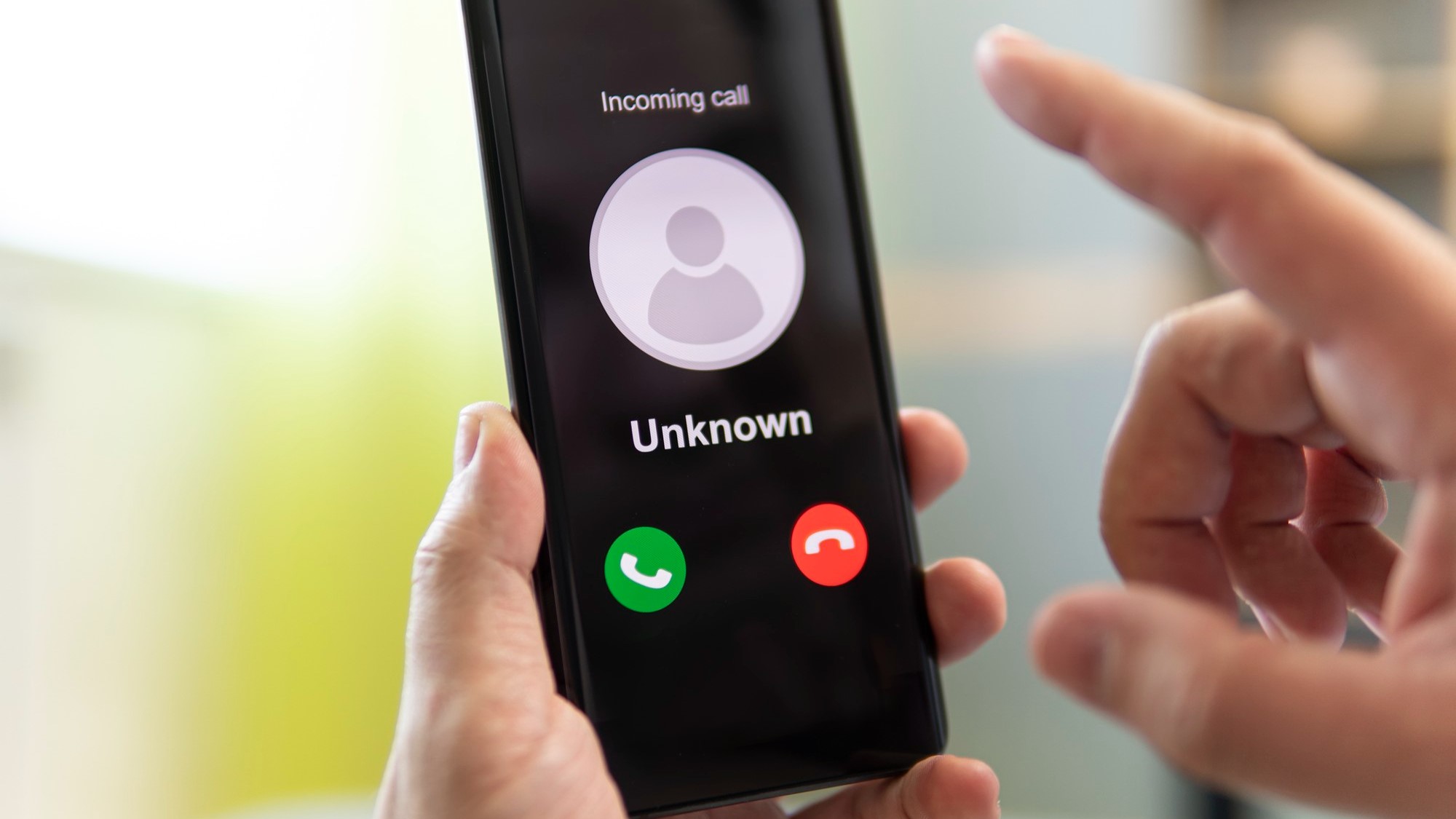





Dodaj komentarz