Alternatywy zawsze są mile widziane
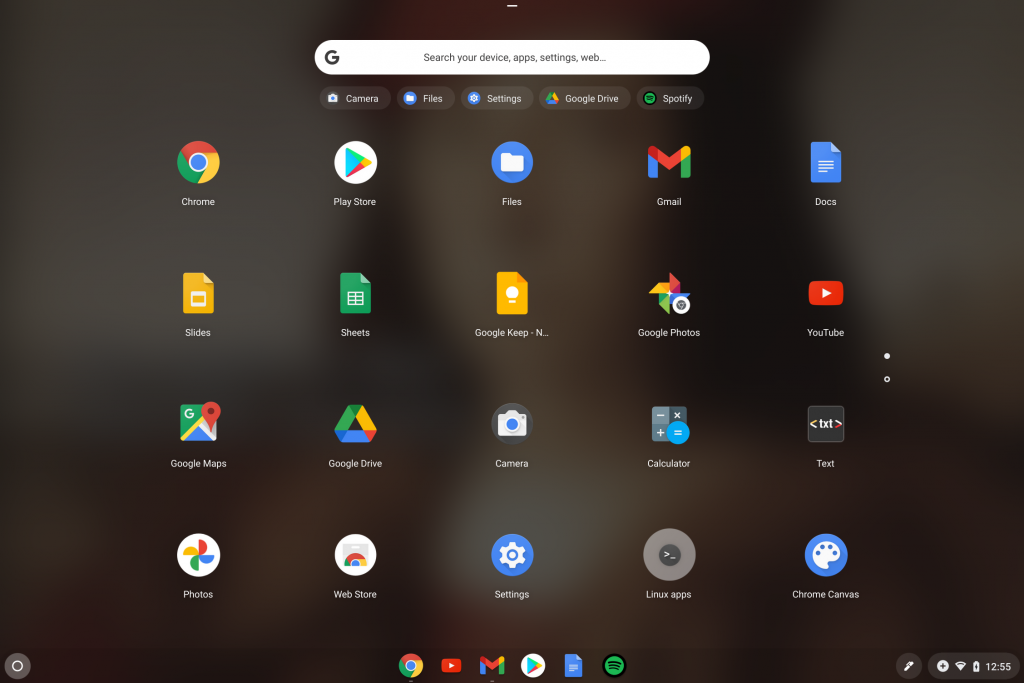
Na pierwszy rzut oka widać, że Chrome OS Flex czerpał inspirację z Windowsa. Pulpit oraz pasek zadań składają się ze wskaźników i ikon, a „aplikacje” uruchamiają się w oknach. Zatem do wyglądu i rozmieszczenia elementów można szybko się przyzwyczaić. Niestety nie można powiedziedzieć tego samego o programach i możliwościach systemu.
Chrome OS Flex, jak sama nazwa wskazuje, bazuje na przeglądarce Chrome. Oznacza to, że tradycyjne aplikacje i programy są zastąpione przeglądarkowymi odpowiednikami. Wielu osobom może się to nie podobać, ale wbrew pozorom nie jest to takie złe, jakby mogłoby się wydawać.
Nie zjada RAM‐u tak jak Chrome
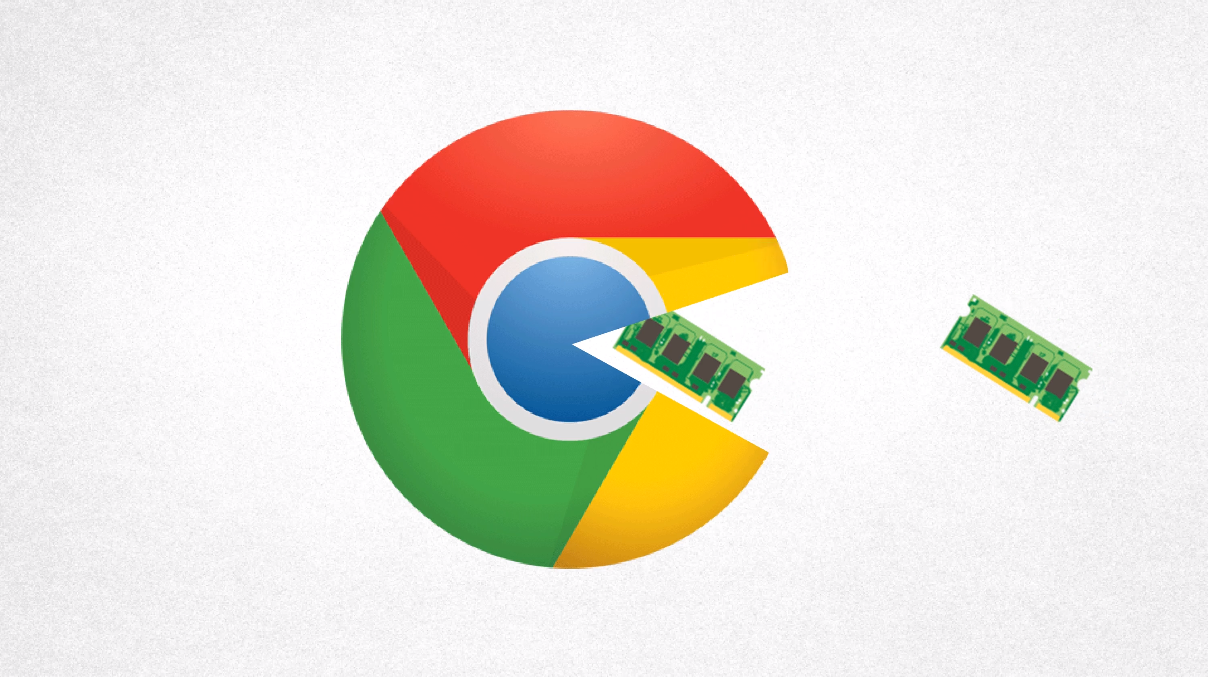
Przejście na przeglądarkowe odpowiedniki pozytywnie wpłynęło na lekkość, responsywność i stabilność systemu, już nawet w fazie wczesnego dostępu. Widać to chociażby po znacznie krótszym uruchamianiu się urządzeń, szybszym wczytywaniu stron internetowych i dłuższym czasie pracy na baterii. Taki zestaw benefitów ma szczególne znacznie dla starszego sprzętu, który swoje lata świetności na Windowsie ma za sobą.
Niestety pewnych ograniczeń technologicznych nadal nie da się przeskoczyć. Zmiana systemu nie oznacza modernizacji technologicznej urządzenia, więc prędkość dysków, złącz i moc obliczeniowa pozostają bez zmian. Jednakże większy i lepiej rozdysponowany zapas zasobów pozwala na efektywniejsze eksploatowanie sprzętu.
Nieskończona „biblioteka programów”
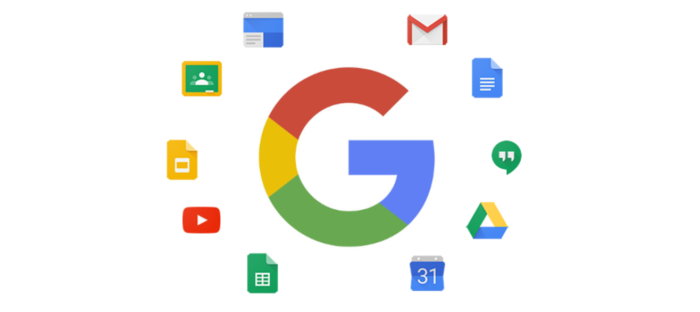
Dzisiaj w Internecie możemy znaleźć astronomiczną liczbę konkurencyjnych wtyczek i narzędzi, których nie trzeba nawet instalować. Darmowe przeglądarkowe edytory zdjęć, dokumenty, prezentacje, komunikatory, platformy streamingowe, dyski itp. oferują podobną, jak nie lepszą, funkcjonalność od tradycyjnych odpowiedników.
Przeglądarkowe narzędzia są w stanie zaspokoić podstawowe i nieco bardziej zaawansowane potrzeby biurowej lub szkolnej pracy. Zatem Chrome OS Flex w zupełności wystarcza do podstawowych zadań i nawet oferuje coś więcej, niż typowe „przeglądanie Internetu”.
Oto kilka podstawowych przeglądarkowych odpowiedników, które przydadzą się podczas korzystania z Chrome Os Flex i nie tylko:
- Biurowe programy od Google lub Microsoft
- Dysk Google lub OneDrive
- Serwis do muzyki Spotify albo po prostu YT Music
- Lista zadań Todoist
- Notatki Google Keep
- Edytor zdjęć Pixlr lub Photopea
- Edytor plików FreeConvert
- Wszystkie najpopularniejsze komunikatory w jednym ‐ MultiChat
Jeżeli znacie jakieś inne przydatne przeglądarkowe narzędzia to sekcja komentarzy jest do waszej dyspozycji ‐ chętnie je poznamy .
Większość uczniów, studentów i pracowników biurowych już korzysta z zestawów narzędzi od Google lub Microsoft. Tak samo jest z rozrywką np. Netflixem, YouTubem, Stadia, Geforce Now czy też Spotify. Jedynie bardziej wyspecjalizowane potrzeby związane z określonym stanowiskiem lub kierunkiem kształcenia mogą okazać się nie do zaspokojenia.
Burzowa chmura nad Chrome OS Flex
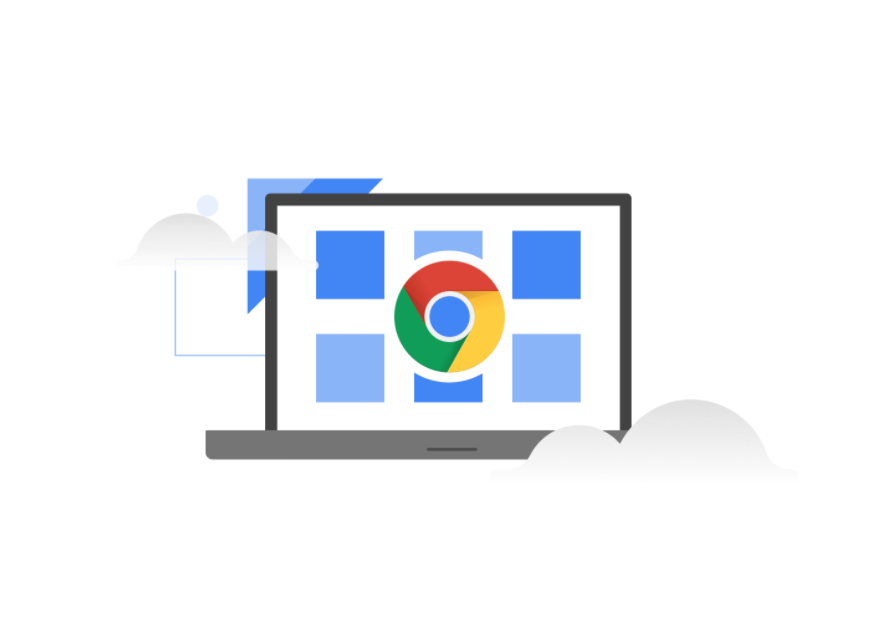
Niedostępne mogą okazać się nie tylko specjalistyczne programy, ale również wszystkie powyższe narzędzia, ponieważ do ich funkcjonowania potrzebny jest Internet. Niestety tyczy się to zarówno nas, jak i dostawców tych usług. Jeżeli serwery np. Spotify przestałyby działać, to my również stracilibyśmy możliwość słuchania muzyki. Takie przerwy w dostawie usług w przypadku dużych platform dzieją się bardzo rzadko, ale jednak mają miejsce.
Niska zasobożerność systemu otworzyła sporo możliwości, ale niestety nie obyło się bez strat. Odciążenie naszych urządzeń nastąpiło dzięki przeniesieniu ciężaru na urządzenia usługodawców, czyli na serwery witryn. Dalsza ekspansja takich rozwiązań może wiązać się z coraz częstszymi przeciążeniami i monetyzowaniem serwisów. Chyba nikt by nie chciał, żeby Google i jego wszystkie usługi nagle stały się płatne… prawda?
Dziecięce problemy Chrome OS Flex
Teoretycznie nic nie stoi na przeszkodzie, żeby zainstalować Chrome OS Flex na komputerze stacjonarnym. Natomiast w praktyce nie ma to sensu przez brak obsługi znacznej części zewnętrznych urządzeń. Dyski i pendrive’y zazwyczaj działają, ale czytniki kart pamięci, modemy WiFi, klawiatury, myszki i monitory już niekoniecznie. Niektóre peryferia mają ograniczoną funkcjonalność np. brak podświetlenia klawiatury, a niektóre nie działają kompletnie.
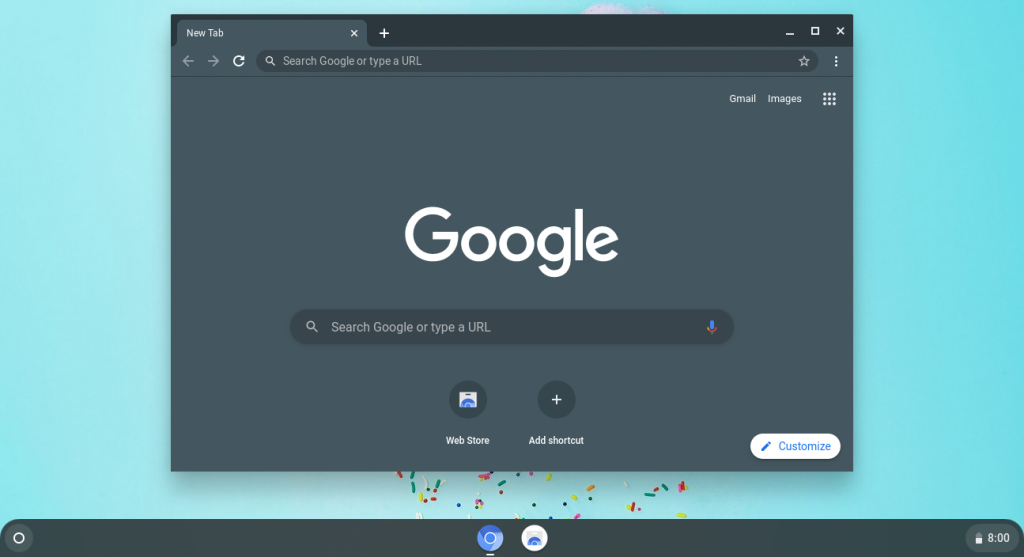
Wbudowane peryferia sprawiają mniej kłopotów i można swobodnie korzystać z klawiatur, gładzików i myszek bez większych problemów. Podstawowa nawigacja po systemie rzadko zawodzi, w przeciwieństwie do głośników lub podświetlenia. Zewnętrzne urządzenia podłączone do laptopów również nie zawsze działają tak jak powinny lub nie działają całkowicie. Niby trwają nad tym prace, ale nie wiadomo kiedy można spodziewać się ich owoców.
System od Google bez Sklepu Play?
Na Chrome OS Flex nie można uruchamiać aplikacji ze Sklepu Play, bo ich nie ma. Co prawda większość z nich można zastąpić przeglądarkowymi odpowiednikami, ale niektóre aplikacje i ich funkcjonalność są ekskluzywne dla wersji z oficjalnego sklepu Androida.

Póki co jedynym sposobem na korzystanie z mobilnych aplikacji jest połączenie naszego telefonu z komputerem lub przeglądarką. Można dokonać tego przy pomocy aplikacji na smartfony i przeglądarkowej wtyczki „Pulpit Zdalny” od Google. W ten sposób możemy obsługiwać smartfona poprzez nasz komputer, jednocześnie widząc obraz w czasie rzeczywistym. Zatem praktycznie to nasz telefon uruchamia aplikację, a my na komputerze widzimy obraz i nawigujemy myszką.
Przez swoje braki Chrome OS Flex pod względem możliwości wypada gorzej od konkurencji np. Linuxa. Posiadanie większej liczby funkcji „na zapas” ma sens, jednakże istnieje racjonalny limit i złoty środek, którego należy się trzymać. Poza tym to nie maksymalna liczba możliwości jest najważniejsza, tylko to czy te obecne nam wystarczają i są na zadowalającym poziomie.
Bezpieczeństwo Chrome OS Flex
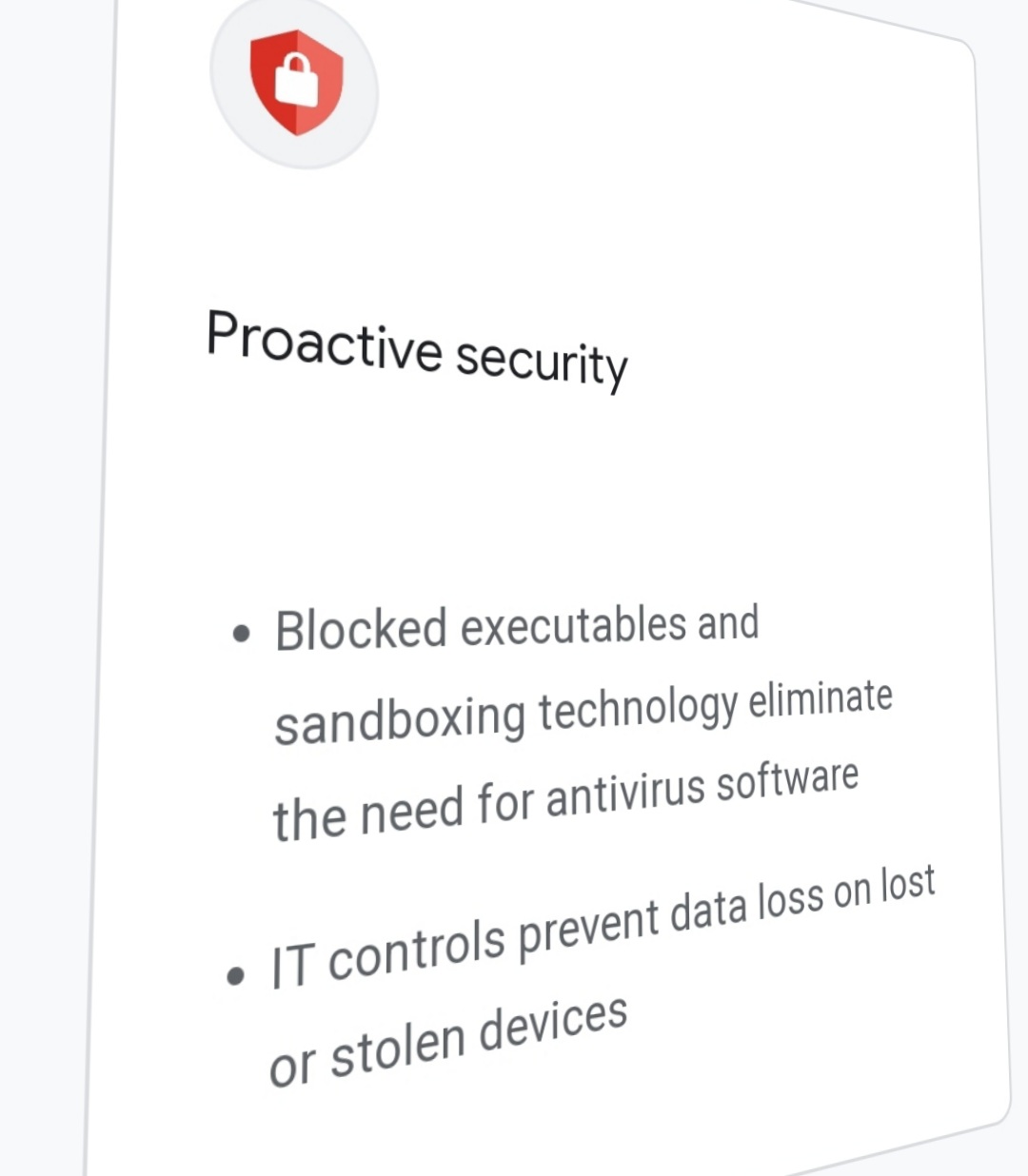
Brak dostępu do zewnętrznego oprogramowania niesie za sobą ograniczoną funkcjonalność systemu, ale również większe bezpieczeństwo. Ryzyko pobrania złośliwego oprogramowania zawartego w plikach jakiegoś programu jest skutecznie (i ironicznie) minimalizowane przez brak samych programów.
Dodatkowo bezpieczeństwo potęguje to, że Chrome OS Flex działa na niewielkiej liczbie urządzeń, tak samo jak zwykły Chrome OS. Według Wikipedii tylko 6% komputerów stacjonarnych i laptopów działa w oparciu o Chrome OS. Natomiast w przypadku Windowsa jest to 73%, a MacOS ‐ 15%. Zwyczajnie bardziej opłaca się tworzyć złośliwe oprogramowanie na bardziej popularne systemy, bo więcej osób może paść jego ofierze.
Do tego dochodzi znana z Androida technologia „piaskownicy” (ang. sandbox), która oddziela system od aplikacji i „blokada plików wykonawczych”. Google twierdzi, że eliminuje to potrzebę posiadania antywirusów.
Chrome OS Flex póki co jest głównie narażone na tradycyjne ataki z poziomu przeglądarki. Te niestety są uniwersalne niezależnie od posiadanego systemu operacyjnego. Podrobione strony logowania, podszywanie się pod administratorów witryn, zainfekowane załączniki maili itp., nadal potrafią zaskoczyć skutecznością. Jednakże na nie trzeba uważać cały czas na wszystkich urządzeniach, więc raczej nikomu to nie robi różnicy.
Aktualizacje fajna rzecz
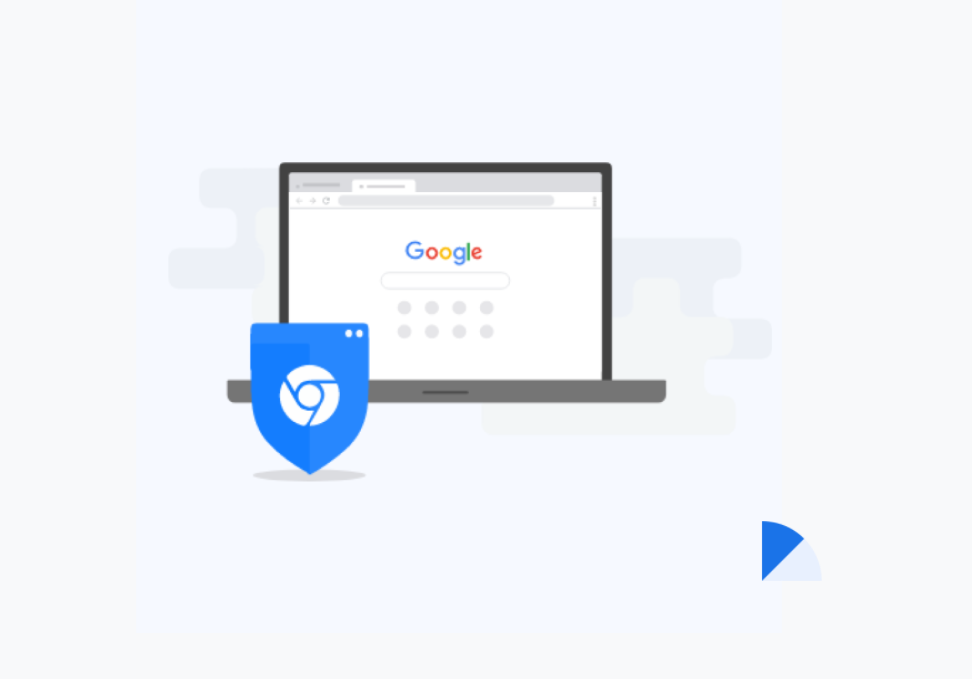
Natomiast różnicę może robić łatanie nowo odkrytych luk i dodawanie nowych funkcji, które nie może obyć się bez aktualizacji. Te rzekomo mają pojawiać się jednocześnie wraz z aktualizacjami pierwotnego Chrome OS stworzonego tylko pod Chromebooki. Oznacza to, że ma to mieć miejsce dość często i przez wiele lat po premierze. Oby tylko więcej naprawiały, niż psuły ‐ nie tak, jak te z Pixeli 6 i 6 Pro.
Wspierane urządzenia i wymagania
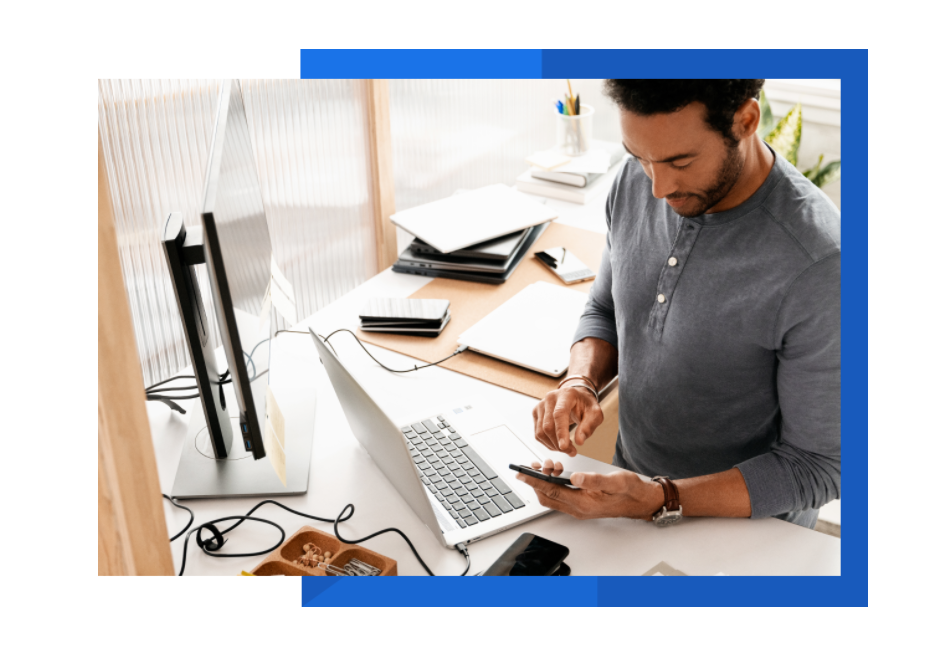
Przed instalacją warto najpierw sprawdzić wymagania i oficjalną listę przetestowanych przez Google laptopów, która jest poniżej. Zawiera ona trzystopniową kategoryzację informującą o tym, jak problematyczne jest Chrome OS Flex na danym modelu.
Nie wszystkie urządzenia są znane i sprawdzone, w przeciwieństwie do wymagań, które przedstawiło Google. Jeżeli twojego urządzenia nie ma na liście, a spełnia poniższe wymagania, to Chrome OS Flex powinno na nim działać.
- Procesor Intel lub AMD działający w oparciu o architekturę x86 i 64 bit
- 4 Gb pamięci RAM
- 16 Gb pamięci dyskowej
- Dostęp do BIOS‐u
Instalacja Chrome OS Flex
Pamiętajmy, że Chrome OS Flex jest dopiero we wczesnym dostępie, czyli nie jest oficjalnie wydanym i gotowym produktem. Proces instalacji wymaga dopracowania, ale jest dość prosty i wystarczy postępować wraz z poniższymi krokami lub filmem instruktażowym.
Poniższe kroki zostały sporządzone w oparciu o proces instalacji laptopa marki DELL. W zależności od urządzenia pewne nazwy pewnych kategorii, zakładek i opcji mogą się różnić (szczególnie tych w BIOS‐e). Jeżeli nie jesteś pewien, co masz robić, to poszukaj innego poradnika lub zaprzestań całkowicie działań.
- Szykujemy pusty pendrive o pojemności minimum 8 Gb.
- Do przeglądarki Chrome dodajemy rozszerzenie Chromebook Recovery Utility.
- Otwieramy zakładkę z rozszerzeniami i klikamy na Chromebook Recovery Utility, a następnie wybieramy „Rozpocznij”
- Pod rubryką na numer Chromebooka znajduje się opcja „Wybierz model z listy”, którą wybieramy.
- Rozwijamy górną rubrykę „Wybierz producenta” i wybieramy „Chrome OS Flex”.
- Rozwijamy dolną rubrykę i wybieramy jedyną opcję „Chrome OS Flex (Developer‐Unstable)”, po czym przechodzimy dalej wybierając „Kontynuuj”
- Zaznaczamy przenośny nośnik pamięci, na którym chcemy zainstalować tzw. starter systemu i przechodzimy dalej wybierając „Kontynuuj”, a następnie „Utwórz teraz” (usunie to wszystkie dane z pendrive’a).
- Po ukończeniu instalacji startera systemu na pendrive, podpinamy nośnik do urządzenia, na którym chcemy zainstalować lub przetestować Chrome OS Flex.
- Po podpięciu pednrive’a uruchamiamy urządzenie ponownie lub włączamy je i w trakcie procedury uruchamiania nieustannie klikamy na klawiaturze przycisk F1,F2,F10, F12, Del lub Esc (zależnie od producenta urządzenia), aż nie zobaczymy staro wyglądającego interfejsu (BIOS‐u).
- Za pomocą strzałek na klawiaturze, Esc i Enter poruszamy się po BIOS‐ie i szukamy zakładki „Uruchamianie” (ang. Boot) i kategorii „opcje UEFI” (ang. UEFI options).
- Szukamy wiersza zaczynającego się z „USB1”, „USB2”, „USB3” lub „USB4” i dopiskiem „UEFI OS (nazwa naszego nośnika na którym zainstalowaliśmy starter systemu)” i wciskamy klawisz Enter.
- Po tym powinniśmy zobaczyć możliwość wyboru pomiędzy „Instalacją CloudReady 2.0” (ta opcja usuwa wszystkie dane z dysku urządzenia) i możliwością „wypróbowania” (aby powrócić do poprzedniego systemu wystarczy uruchomić ponownie komputer).
Wszędzie to Google…

Część osób nigdy nie zdecyduje się na Chrome OS Flex nie przez konieczność dostępu do Internetu, błędy, czy też ubogość systemu. Dla niektórych kluczową wadą jest samo Google, a raczej moc, jaką posiada. Korzystając z produktów Google dobrowolnie zgadzamy się na gromadzenie danych o nas i naszych czynnościach. Co najgorsze, nie wiemy gdzie te dane trafiają, ale wiadomo, że dzięki nim Internet jest w większości darmowy. Jednakże pamiętajmy, że jeżeli coś jest darmowe, to my sami jesteśmy produktem.
Źródło miniaturki: Chrome Unboxed – YT



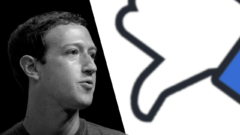


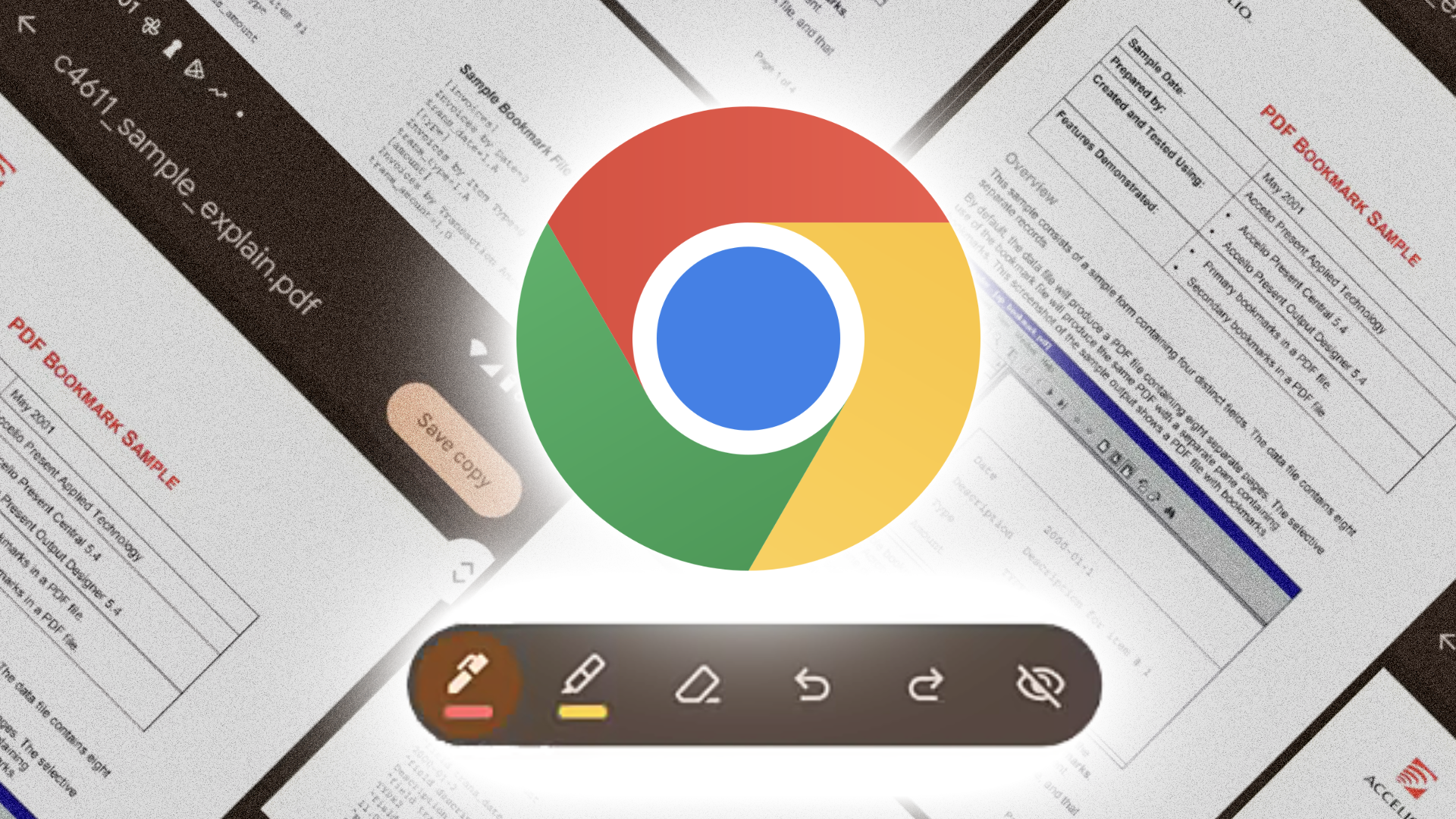


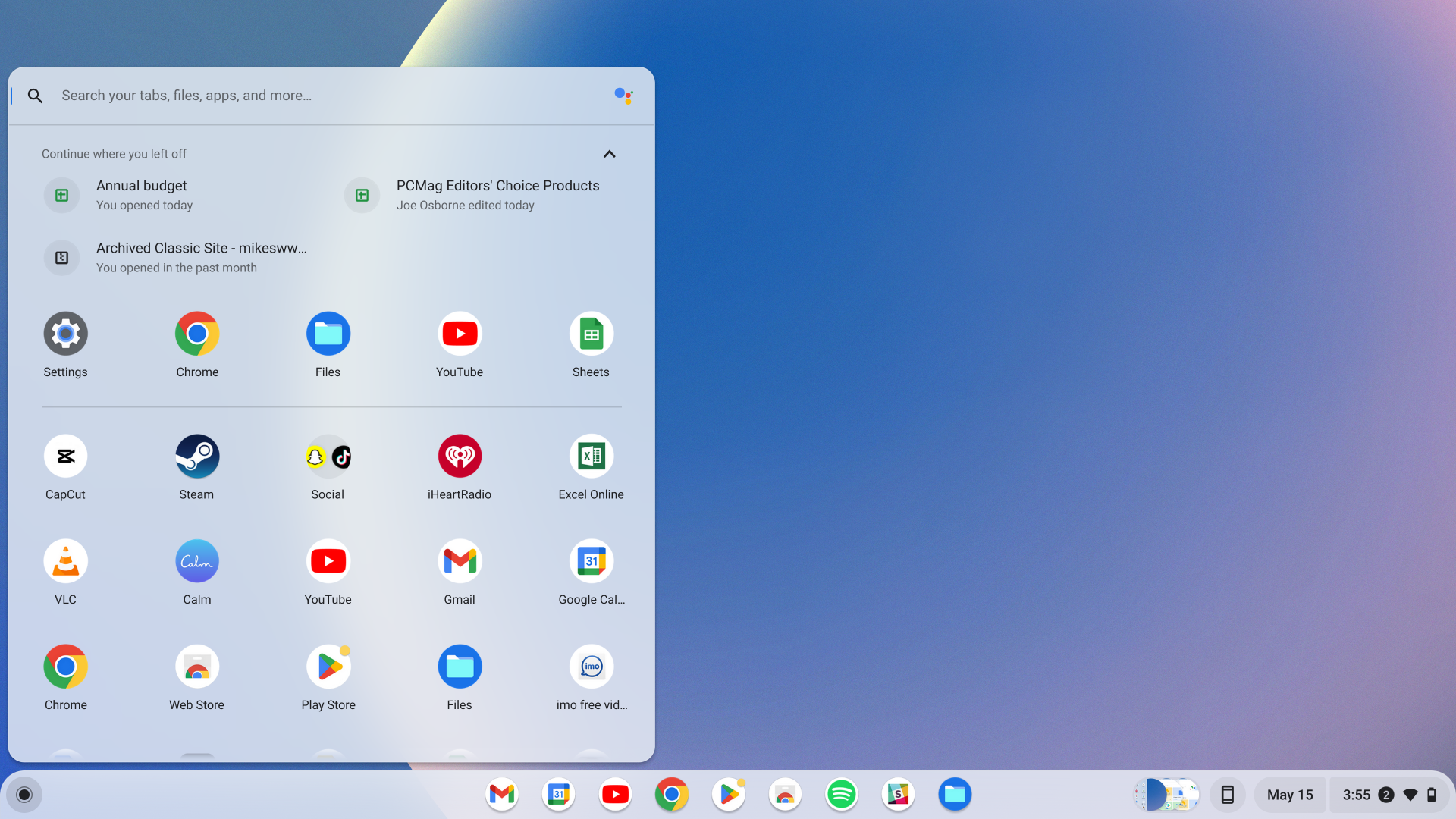

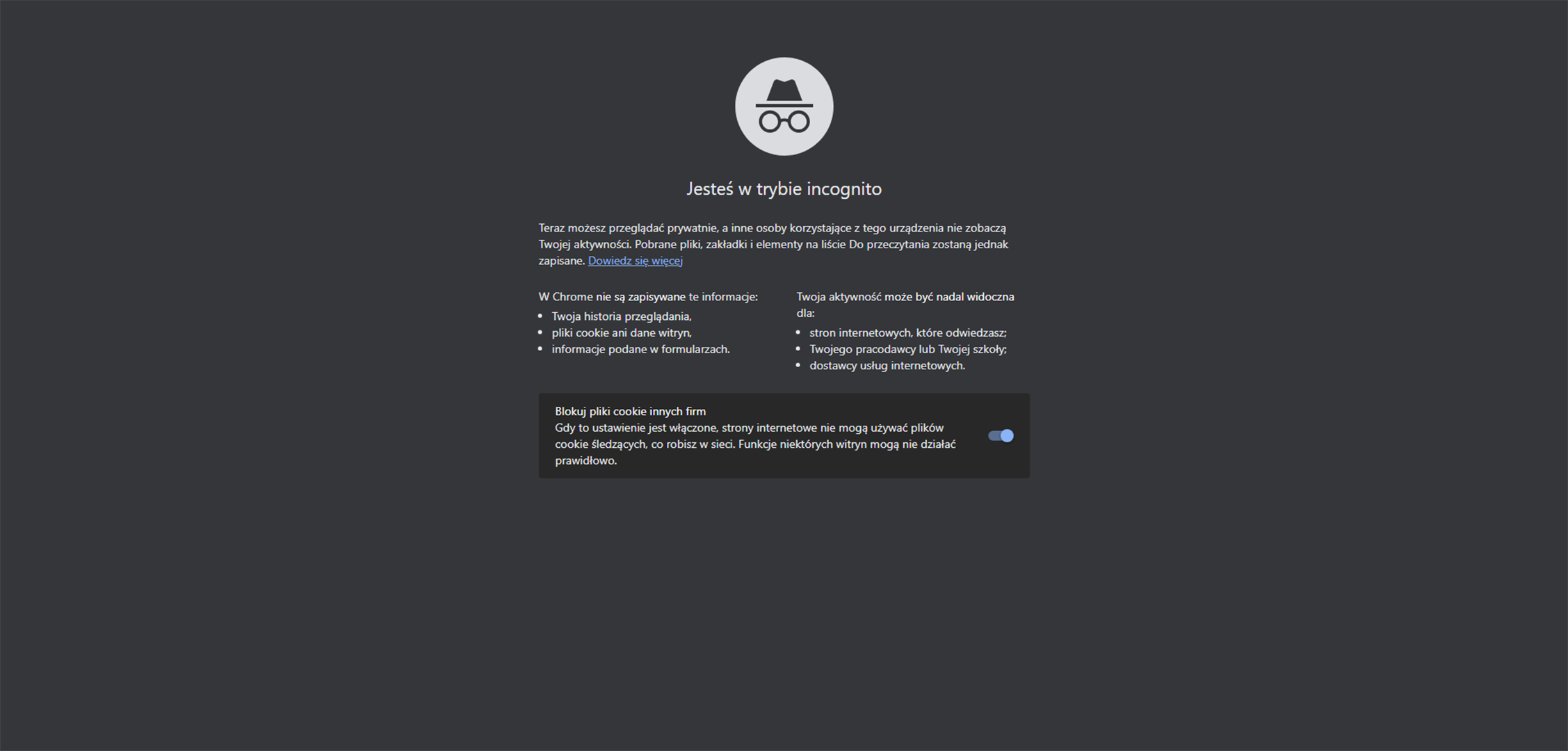



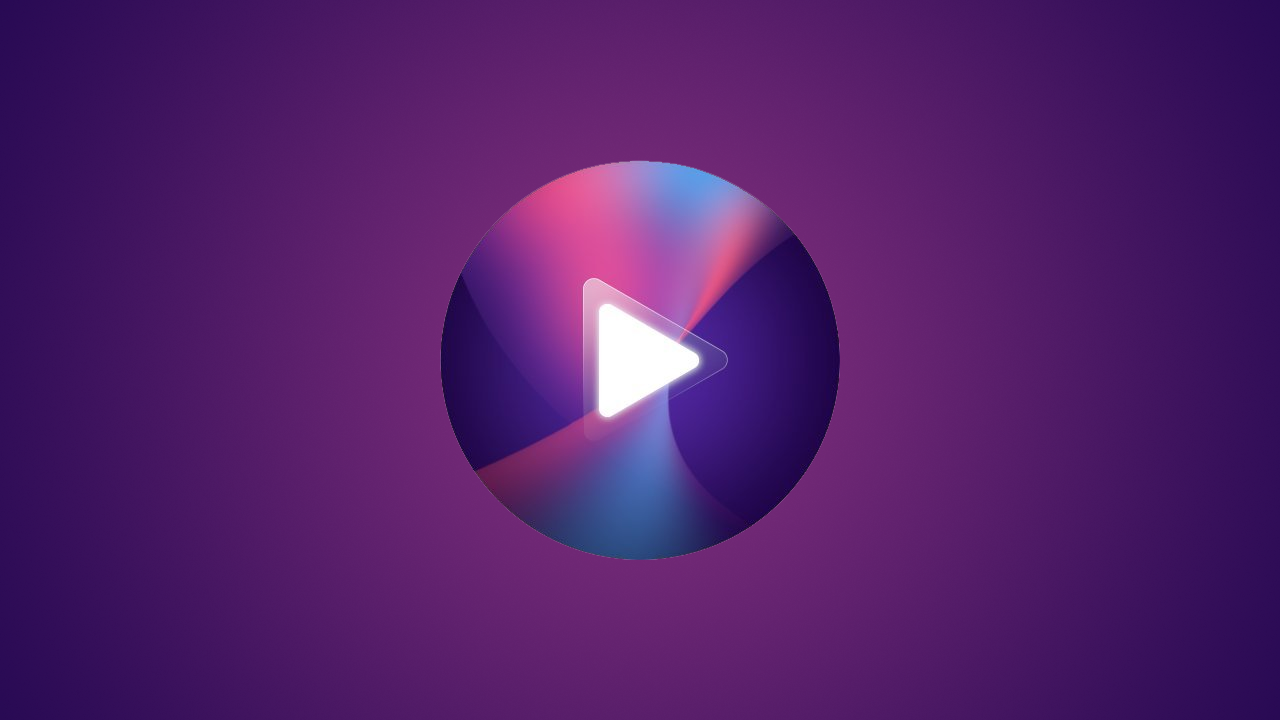
Dodaj komentarz